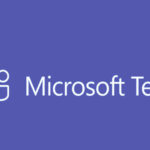To check how much Microsoft storage you have used, follow these steps
1. Check OneDrive Storage Usage
- Visit OneDrive Online:
- Go to OneDrive.com and sign in with your Microsoft account.
- Check Storage Summary:
- Click the Settings (gear icon) in the upper right corner.
- Select Options or Storage from the dropdown menu.
- You’ll see a breakdown of your total storage, used storage, and available storage.
- Click What’s taking up space? to view file categories.
2. Check Outlook (Email) Storage Usage
- Go to Outlook Online:
- Visit Outlook.com and sign in.
- Access Storage Settings:
- Click the Settings (gear icon) in the top-right corner.
- Select View all Outlook settings at the bottom.
- Navigate to General > Storage.
- You’ll see how much storage your emails and attachments are using.
3. Check Microsoft Account Storage Summary
- Visit Microsoft Account Page:
- Go to account.microsoft.com and sign in.
- Check Services & Subscriptions:
- Click Services & Subscriptions from the top menu.
- Scroll down to see your OneDrive and Microsoft 365 subscription details, including storage limits and usage.
4. Use the OneDrive App (Windows)
- Open OneDrive App:
- Right-click the OneDrive icon in the system tray (bottom-right corner).
- Check Account Details:
- Click Help & Settings > Settings.
- In the Account tab, you’ll see the total and used storage.