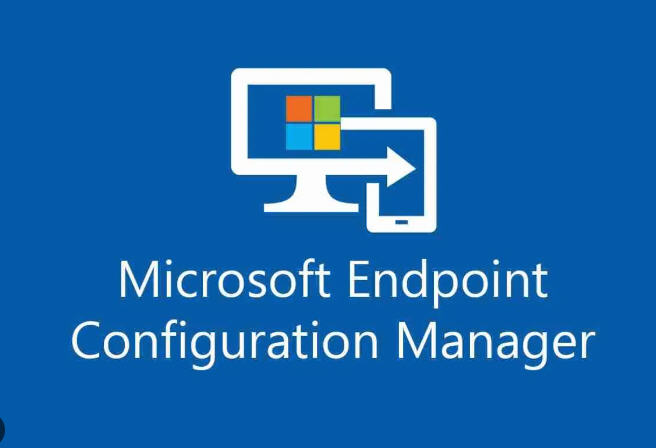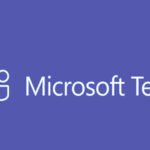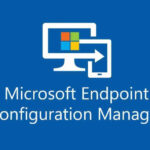f the Microsoft Endpoint Configuration Manager (MECM) client is having issues on a machine, you can repair it using a few different methods. Here’s how you can repair the MECM client:
Method 1: Repair MECM Client from the Control Panel
- Open Control Panel:
- Press Win + R, type
Control, and press Enter to open the Control Panel.
- Press Win + R, type
- Go to Programs and Features:
- Select Programs > Programs and Features.
- Find the MECM Client:
- Look for Configuration Manager or SCCM Client in the list of installed programs.
- Repair the Client:
- Right-click on Configuration Manager and select Repair.
- Follow the on-screen prompts to repair the client.
- Restart the Computer:
- After the repair process completes, restart the computer for the changes to take effect.
Method 2: Repair MECM Client Using Command Line (CMTrace)
If you want to perform a repair using command-line tools or troubleshooting utilities, follow these steps:
- Open Command Prompt as Administrator:
- Press Win + X, and choose Command Prompt (Admin) or Windows PowerShell (Admin).
- Navigate to the MECM Client Folder:
- Typically, the MECM client is installed in the following folder:
C:\Windows\CCM
- Typically, the MECM client is installed in the following folder:
- Run the Repair Command:
- Run the following command to initiate the repair process:
ccmrepair - Verify Repair:
- You can check the ccmexec.log file to see if the repair was successful.
- This log file is located in
C:\Windows\CCM\Logs.
Method 3: Reinstall the MECM Client
If repairing doesn’t resolve the issue, you may need to uninstall and reinstall the MECM client.
- Uninstall the Client:
- Open Control Panel > Programs > Programs and Features.
- Right-click Configuration Manager or SCCM Client and select Uninstall.
- Reinstall the Client:
- After uninstalling, you can reinstall the MECM client either using the Client Push Installation method or manual installation using the command-line tools:
ccmsetup.exe /mp:<Management Point> SMSSITECODE=<Site Code>- Replace
<Management Point>with the FQDN of the management point, and<Site Code>with your Configuration Manager site code.
Method 4: Use Configuration Manager Console
If you have administrative access, you can trigger a client repair from the Configuration Manager Console.
- Open the Configuration Manager Console.
- Go to the Monitoring Tab:
- Click on Monitoring > Client Status.
- Select the Affected Client:
- Locate and right-click the client that needs repair and select Client Notification > Repair.
Method 5: Check Client Logs
If the repair process doesn’t resolve the issue, review the CCMClient logs:
- ccmexec.log (Client service logs)
- ClientIDManagerStartup.log
- cas.log (Content Access Service)
- locationservices.log (For issues with the management point)
These logs can help pinpoint specific errors preventing the client from functioning properly.