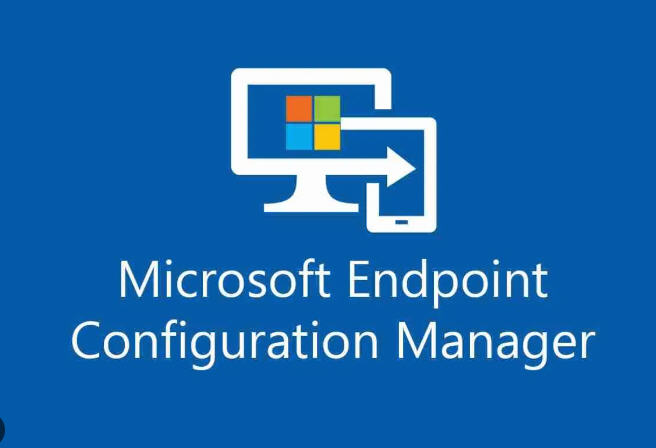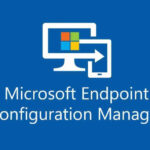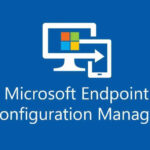Installing a MECM (Microsoft Endpoint Configuration Manager) site server involves several steps, including preparing your environment, installing necessary components, and configuring the server. Here is a step-by-step guide to install the MECM site server:
Pre-Requisites:
- Operating System: Windows Server (2016, 2019, or newer).
- SQL Server: A supported version of SQL Server (2016 or newer) installed. SQL Server must be configured and ready to use for MECM.
- Active Directory: The server should be part of an Active Directory domain.
- Service Account: A service account with appropriate permissions.
- Firewall: Ensure that the necessary firewall ports are open for communication between the MECM server, SQL Server, and clients.
- Domain Administrator Rights: You’ll need administrator rights to install the site server.
Step 1: Install Prerequisite Roles and Features
Before installing MECM, ensure the necessary roles and features are installed.
- Open Server Manager.
- Click on Manage > Add Roles and Features.
- Select Role-based or Feature-based Installation.
- In the Select server role section, ensure the following features are added:
- Web Server (IIS).
- Windows Server Update Services (WSUS) (if you plan to use Software Update Management).
- Microsoft SQL Server (installed and configured).
Step 2: Prepare Active Directory
MECM requires certain permissions in Active Directory.
- Extend the AD schema:
Download the Configuration Manager schema extension tool and run it to extend the schema. This typically requires the Enterprise Admin rights.Run the following command in the Command Prompt on the site server:shellCopy codeextadsch.exe - Create Service Account:
- The Configuration Manager service account should have specific rights in AD to interact with clients and servers. Use the Domain Administrator account or create a dedicated service account.
Step 3: Install SQL Server
If you don’t already have SQL Server installed, install it on a separate server or the same server (recommended for small environments).
- Install SQL Server 2016 or newer.
- Ensure SQL Server Management Studio (SSMS) is installed.
- Configure SQL Server to use Mixed Mode Authentication (SQL Server and Windows Authentication mode).
- Create the SQL Server instance for Configuration Manager (e.g.,
MSSQLSERVER).
Step 4: Install the MECM Prerequisites
- Download the MECM installation files from the Microsoft Volume Licensing Service Center or Microsoft Evaluation Center.
- Run Setup:
Navigate to the location where you downloaded the MECM installation files and runSetup.exe. - Select Install:
Click Install on the first screen. - Choose Prerequisite Check:
On the first page of the setup, select Prerequisite Check to ensure that all necessary prerequisites are in place before proceeding. - Review Results:
After the prerequisite check completes, review the results and address any issues before continuing.
Step 5: Install the MECM Site Server
- Start the Installation Wizard:
- After prerequisites are validated, click Next to start the actual installation process.
- Select the Installation Type:
Choose Install a Configuration Manager Primary Site. - Site and Database Configuration:
- Select the SQL Server Instance that you will use for Configuration Manager.
- Specify the site code and site name for your MECM installation.
- Choose the site database and verify the settings.
- Select a Site Server Role:
- Choose the Primary Site Server role for the server that you’re installing.
- If installing on a new system, the wizard will also install the site system roles such as Management Point and Distribution Point.
- Configure Service Accounts:
- Site Server Account: Enter the domain account you created earlier to manage the site.
- SQL Server Account: Provide the account credentials that SQL Server will use.
- SMS Provider Account: Provide a dedicated account for SMS services.
- Select Features and Options:
- Choose features like Reporting Services if necessary (this requires SQL Server Reporting Services).
- Select additional roles based on your needs (e.g., Software Update Point, Distribution Point).
- Specify Boundary Groups:
- Define boundary groups that represent locations where client devices are deployed, like office locations or departments.
- Configure HTTP or HTTPS Communication:
- Choose whether you will use HTTP or HTTPS for communication between the site server and clients. HTTPS is recommended for better security.
Step 6: Begin Installation
- After completing the setup configuration, click Next to begin the installation.
- The setup will begin copying the necessary files and configuring the site.
- This process may take some time depending on your server performance and configuration.
Step 7: Post Installation Tasks
After the installation completes:
- Verify the Installation:
- Check the Configuration Manager console to ensure the site is installed and operating.
- Review logs such as cmsetup.log and dmpdownloader.log located in the
C:\Windows\CCM\Logsdirectory.
- Configure Site Roles:
- After installation, configure other site roles like Distribution Points, Management Points, and Software Update Points if they weren’t installed during the setup.
- Client Deployment:
- Once the site server is up and running, deploy the MECM client to your devices using the Client Push Installation or other methods like Group Policy or manual installation.
- Monitor and Maintain:
- Use the Configuration Manager Console to monitor the health of the site, manage devices, and configure policies.
Step 8: Test and Validate
- Test Client Communication:
Ensure that the MECM client is successfully communicating with the site server. - Check Logs:
Review the SMS Provider, Site Server, and Client Logs to ensure there are no issues.