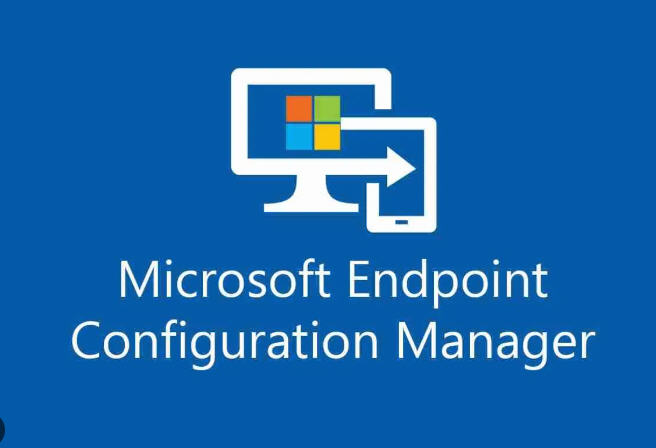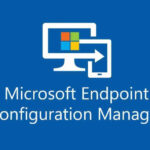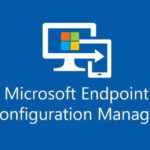Troubleshooting an OSD (Operating System Deployment) Task Sequence failure in Microsoft Endpoint Configuration Manager (MECM) involves analyzing logs, verifying configurations, and systematically addressing potential issues. Below are key steps and methods to diagnose and resolve issues when a Task Sequence fails during deployment:
Step 1: Check the Task Sequence Logs
Logs provide valuable insight into why the Task Sequence failed. Key logs to check:
- SMSTS.log:
The most important log for OSD deployment failures. This log records information about the entire Task Sequence execution.- Location:
- On the client:
X:\Windows\Temp\SMSTSLog\SMSTS.log - If the client is in Windows PE mode, you can find it in the
X:\drive. - If the client has successfully booted into Windows, the log is available at:
C:\_SMSTaskSequence\Logs\SMSTSLog\SMSTS.log
- On the client:
- Location:
- Other Logs:
- BDD.log: Contains additional information if you’re using MDT (Microsoft Deployment Toolkit) for deployment.
- CAS.log: Logs related to content access (downloading content).
- DriverCatalog.log: For issues related to drivers during deployment.
- ApplyDriverPackage.log: If drivers are failing to install during the deployment.
- SetupWindowsAndConfigMgr.log: Logs related to the actual installation of Windows and Configuration Manager client.
Check these logs at each stage of the Task Sequence to pinpoint where the failure occurs.
Step 2: Common Task Sequence Failure Scenarios
Here are some common issues and their potential causes:
- No Content Available for Deployment:
- Check the Content Distribution: Ensure that the deployment content (OS image, packages, drivers, etc.) has been distributed to the distribution points.
- Log: Review the smsts.log for messages related to missing content or issues downloading content.
- Solution: Ensure the content is correctly distributed to the target distribution points and the DP is accessible.
- Driver Issues:
- Check if Drivers are Missing or Not Installed: Sometimes, drivers may fail to install during the Task Sequence if they’re not included in the Task Sequence or if the machine lacks the proper drivers.
- Log: Look at ApplyDriverPackage.log or DriverCatalog.log.
- Solution: Ensure the correct drivers are imported into the driver catalog and properly referenced in the Task Sequence. You can use the “Install All Drivers” step or manually specify specific drivers.
- Disk Partitioning/Formatting Failures:
- Issue: Task Sequence might fail if the disk partitioning or formatting fails.
- Log: Check smsts.log for errors related to disk partitioning, such as “No valid disk found.”
- Solution: Verify that the disk partitioning steps are correct. Ensure the disk is not locked or corrupted.
- Network/Connectivity Issues:
- Issue: The client may fail to download content if there are network issues.
- Log: smsts.log will show if the client is unable to reach the distribution point.
- Solution: Ensure the client can reach the distribution point. Check DNS settings, network settings, and firewall configurations. Verify the network drivers are working correctly, especially in WinPE mode.
- Task Sequence Variables Not Set Properly:
- Issue: Task Sequence variables, such as the OSDComputerName, OSDInstallDrive, or other environment variables, may not be set correctly.
- Log: Look for errors related to Task Sequence variables in smsts.log.
- Solution: Verify that all Task Sequence variables are correctly set and passed during the deployment process. You can manually check variables using the
Set-VariableorGet-Variablecommands in the PowerShell script.
- Boot Image or WIM Image Issues:
- Issue: A corrupt boot image or WIM image can cause deployment failures.
- Log: smsts.log may indicate issues with loading the boot image.
- Solution: Rebuild and re-distribute the boot image. Ensure the image is compatible with the hardware and task sequence steps.
Step 3: General Troubleshooting Steps
- Review Task Sequence Configuration:
- Ensure that the Task Sequence is correctly configured. Look for issues such as missing steps or incorrect parameters (e.g., target OS version, application installation, etc.).
- Make sure you’re using the correct OS image, driver package, and task sequence settings.
- Check Client-Specific Issues:
- If the issue is only happening on certain machines, ensure that the hardware is compatible with the OS image being deployed.
- Verify that the client machine meets the required prerequisites (disk space, network connectivity, supported hardware, etc.).
- Rebuild Boot Image:
- If the failure occurs in the Windows PE phase, try rebuilding and redistributing the boot image.
- Go to Software Library > Operating Systems > Boot Images, right-click the boot image, and select Update Distribution Points.
- Verify OS Image:
- Ensure that the OS image is not corrupted and is compatible with the hardware.
- You can try to re-capture the image or use a different OS image to rule out issues with the current one.
Step 4: Use Task Sequence Debugging Tools
- Enable Logging Level:
- Increase the logging level to verbose to get more detailed logs. This can be done through CustomSettings.ini or via Task Sequence variables:
- Set
SLShareLogs=1to upload logs to a network share. - Set
SMSTSLogLevel=3for verbose logging.
- Set
- Increase the logging level to verbose to get more detailed logs. This can be done through CustomSettings.ini or via Task Sequence variables:
- Check for Known Issues in the Logs:
- Review the smsts.log for common errors like:
- “Error 0x80070002” (missing file)
- “Error 0x80070057” (incorrect parameters)
- “Error 0x80070003” (file access problems)
- Review the smsts.log for common errors like:
- Use PowerShell:
- For advanced troubleshooting, you can use PowerShell commands in the Task Sequence to output debugging information or to stop and inspect a failing step.
Step 5: Test with a New Task Sequence
If troubleshooting doesn’t resolve the issue, consider testing the deployment with a fresh Task Sequence:
- Create a new Task Sequence using the same OS image and configuration.
- Test it on a different machine or in a controlled environment to see if the issue persists.
This helps to identify if the problem lies in the Task Sequence configuration or the underlying infrastructure.
Conclusion:
By following these steps and analyzing the logs carefully, you can identify and resolve most Task Sequence deployment failures in MECM. The SMSTS.log is your best friend when it comes to diagnosing the issue. If you continue to experience problems, further investigation may be required into your environment or specific configuration settings. Let me know if you need more help!