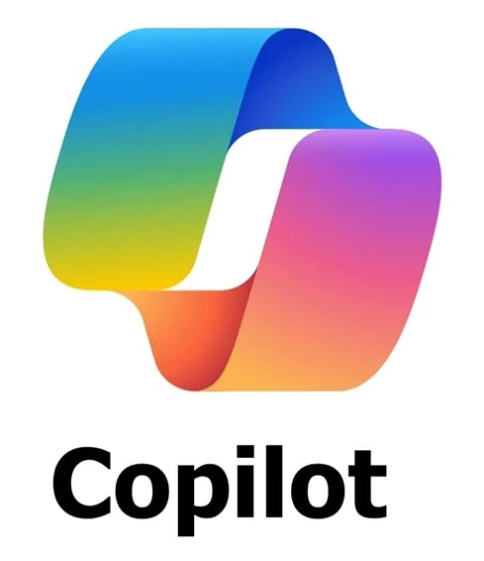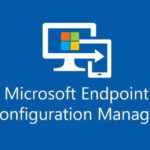Deploying Microsoft Copilot (also known as Copilot for Microsoft 365) within your organization typically involves a few key steps, including ensuring licensing, configuring settings, and enabling access. Microsoft Copilot leverages AI-powered features within Microsoft 365 applications (like Word, Excel, PowerPoint, Outlook, and Teams). Here’s how you can deploy it:
Step-by-Step Guide to Deploy Microsoft Copilot
1. Ensure Licensing for Microsoft Copilot
Before deploying Microsoft Copilot, make sure your organization has the proper licenses. Copilot is generally available through specific licensing plans, such as:
- Microsoft 365 Enterprise (E3 or E5), depending on your subscription.
- Microsoft 365 Copilot license, which may be a separate add-on or included with an E5 plan.
To confirm or purchase the correct licenses:
- Go to the Microsoft 365 admin center.
- Navigate to Billing > Your products to see your available licenses.
- If Microsoft Copilot is not included, you may need to purchase the add-on from Microsoft or your licensing provider.
2. Enabling Microsoft Copilot in Microsoft 365 Admin Center
- Sign in to Microsoft 365 Admin Center:
- Go to the Microsoft 365 Admin Center (https://admin.microsoft.com) and log in using your admin credentials.
- Verify Service Availability:
- Navigate to Settings > Org settings > Services.
- Check for Copilot and verify that the service is available for your organization.
- Assign Licenses to Users:
- Go to Users > Active users.
- Select the users or groups you want to assign Copilot to.
- Click on Licenses and Apps, and ensure the Copilot license is assigned.
- Click Save.
3. Configure Copilot Settings in Microsoft 365 Admin Center
After assigning the correct licenses, the next step is to enable Copilot features in your organization’s settings.
- Navigate to Microsoft 365 Admin Center > Settings > Org settings > Services.
- Enable or Disable Copilot:
- Locate Microsoft Copilot (under the Services section).
- You can enable or disable Copilot for your organization, depending on your preference.
- Click on Copilot settings to configure the feature.
- Choose whether to allow or restrict Copilot features within specific apps (like Word, Excel, Teams, etc.).
- Set Permissions and Roles:
- You can configure specific roles for who gets access to Copilot features. For example, admins can control who has access to the new AI features.
4. Configure and Enable Copilot Features in Applications (e.g., Word, Excel, Outlook)
Once Copilot is enabled at the organization level, users should be able to access Copilot features directly in Microsoft 365 apps, but you may want to customize the experience:
- In Word, Excel, and PowerPoint:
- Open an application like Word or Excel.
- On the Home tab, look for the Copilot option (usually in the AI-powered suggestions section).
- Ensure the settings allow users to access the Copilot tool (this may automatically be set if Copilot is enabled at the organization level).
- In Outlook and Teams:
- For Outlook, Copilot can help with drafting emails and summarizing content.
- In Teams, Copilot can assist with generating meeting summaries, creating action items, and other intelligent recommendations.
5. Train and Educate Users
Deploying new AI-driven features like Microsoft Copilot requires training your users to make the most out of these tools:
- Create a Communication Plan:
- Notify users about the new Copilot capabilities and how it can help with productivity.
- Share guides or training resources on how to use Copilot features effectively.
- Provide Training:
- Microsoft provides training resources for Microsoft Copilot. Share these with your users or conduct internal sessions on how to use Copilot in Word, Excel, Teams, etc.
- Monitor Adoption:
- Use the Microsoft 365 admin center to track usage and adoption metrics, such as who is actively using Copilot, which features are most helpful, and which users may need additional support.
6. Monitor Copilot Usage and Impact
After deploying Microsoft Copilot, monitor how it’s being used within your organization:
- Admin Center Analytics:
- Navigate to the Microsoft 365 Admin Center and use the Reports section to track Copilot usage across your organization.
- Monitor how often users interact with Copilot features and which apps are most used.
- User Feedback:
- Collect feedback from users to understand how Copilot is impacting productivity and where improvements may be needed.
7. Update and Maintain Microsoft Copilot
Keep your Microsoft Copilot deployment up to date by:
- Monitoring for Updates: Ensure Copilot is regularly updated as new features or improvements are released.
- Reviewing Security and Compliance: Regularly review security settings, data privacy policies, and compliance configurations in your organization to ensure Copilot aligns with your corporate requirements.
Conclusion
Deploying Microsoft Copilot involves ensuring proper licensing, enabling the service, configuring access in the Microsoft 365 Admin Center, and educating users on how to utilize the AI-powered features effectively. By following these steps, you’ll be able to roll out Copilot and enhance productivity across your organization.