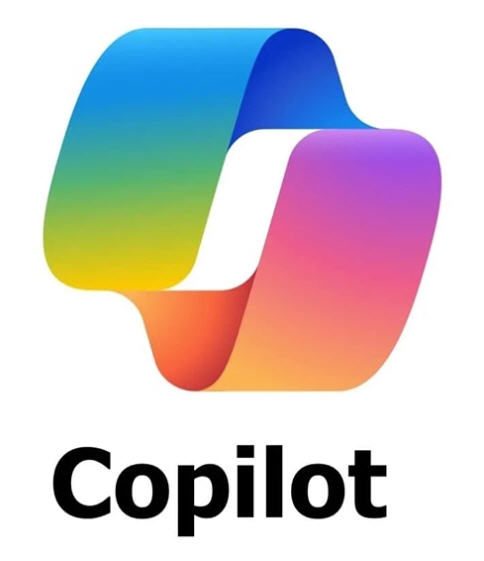Deploying Microsoft Copilot on client endpoints (user devices) is part of enabling Microsoft Copilot for Microsoft 365 services, which typically integrate with apps like Word, Excel, PowerPoint, Outlook, and Teams. However, unlike traditional software installations, Microsoft Copilot for 365 generally operates through the cloud, and its functionality is tied to your Microsoft 365 subscription and license.
Here’s a step-by-step process for enabling Microsoft Copilot on client endpoints within your organization:
1. Verify Licensing and Subscription
Before you can deploy Microsoft Copilot to endpoints, you need to ensure your organization has the appropriate Microsoft 365 licenses.
- Microsoft 365 Enterprise plans like E3 or E5 may include Copilot, but you may need to purchase the Copilot add-on separately, depending on the package.
- Microsoft 365 Copilot is generally tied to specific enterprise subscriptions such as Microsoft 365 E5 or Microsoft 365 Copilot licenses.
Make sure the correct licenses are assigned to users and the tenants have Copilot available.
2. Enable Copilot in Microsoft 365 Admin Center
Before deployment, Microsoft Copilot should be enabled for your organization.
Steps:
- Sign into the Admin Center:
- Go to the Microsoft 365 Admin Center (https://admin.microsoft.com).
- Sign in using Global Administrator credentials.
- Check Services and Licenses:
- Go to Settings > Org Settings > Services.
- Find Microsoft Copilot (sometimes under a broader AI or Productivity section) and make sure it’s enabled.
- Assign Licenses to Users:
- Navigate to Users > Active Users.
- Select users to assign licenses.
- Ensure Microsoft Copilot is checked under Licenses and Apps for these users.
- Configure Copilot Settings (Optional):
- Under the Settings tab for Microsoft Copilot, configure whether Copilot features are allowed for your organization and specific apps (Word, Teams, Excel, etc.).
3. Deploy Microsoft 365 Apps with Copilot Features to Endpoints
Microsoft Copilot works inside Microsoft 365 apps (e.g., Word, Excel, Teams, etc.), so your users need to have the most recent versions of these apps.
Steps to Deploy Microsoft 365 Apps (including Copilot features):
- Ensure Office Apps are Installed on Devices:
- Microsoft 365 Apps (ProPlus) should be installed on client endpoints.
- If not installed, you can use Microsoft Endpoint Configuration Manager (MECM) or Intune to deploy the Office suite.
- Use Intune for Deployment:
- If you use Microsoft Intune, you can push Microsoft 365 apps (like Word, Excel, Outlook) with Copilot to devices:
- Go to Microsoft Endpoint Manager Admin Center (https://endpoint.microsoft.com).
- Select Apps > All Apps > Add to add Microsoft 365 apps.
- Choose the type of Office app deployment (click Office 365 Suite for deployment).
- Assign the deployment to user groups or devices.
- If you use Microsoft Intune, you can push Microsoft 365 apps (like Word, Excel, Outlook) with Copilot to devices:
- Deploy via MECM (for On-Premises environments):
- If using MECM, you can push the Office suite as an application to user endpoints.
- Create a Deployment Package in MECM and distribute it to your client machines.
4. Enable Copilot Features in Microsoft Apps
Once Microsoft 365 apps are deployed, Copilot should automatically be available, assuming users have the correct licensing.
- Open Microsoft 365 Apps:
- Open apps like Word, Excel, PowerPoint, Outlook, or Teams.
- Microsoft Copilot should appear as an integrated feature in the app interface (usually as a floating window or accessible via the toolbar).
- Verify Copilot Features:
- In Word: Check if you have access to Copilot features like AI-generated text suggestions or content generation.
- In Excel: Verify AI-driven data analysis and insights are available.
- In Teams: Ensure you can access meeting summaries or task generation features powered by Copilot.
5. Monitor Deployment and Adoption
- Monitor Usage:
- Go to the Microsoft 365 Admin Center and track usage reports related to Microsoft Copilot.
- Ensure that users are leveraging Copilot effectively by checking metrics and feedback from different departments.
- Collect User Feedback:
- Survey your users or conduct training sessions to gather feedback on how well Copilot features are being adopted.
6. Update Copilot and Microsoft 365 Apps Regularly
To ensure that Copilot remains fully functional, make sure that Microsoft 365 apps are updated regularly, and any Copilot-related updates or patches are installed on endpoints.
- Configure Automatic Updates for Office Apps via Intune or MECM.
- Ensure Endpoints Are Running the Latest Version of Microsoft 365 Apps that include Copilot features.
7. Train Employees on Copilot Usage
Once Copilot is deployed, ensure that employees are trained on how to make use of the AI-powered features effectively. Microsoft often provides training resources, but you can also conduct internal sessions or provide educational materials to enhance adoption.
Conclusion
Deploying Microsoft Copilot to endpoints is closely tied to the correct licensing and ensuring that Microsoft 365 apps are installed and up-to-date. You will need to use Microsoft Endpoint Manager (Intune) or MECM for deployment of Office apps to endpoints. Copilot features will be automatically available for users with the appropriate licenses once Office apps are deployed and updated. Regular monitoring and user education will help maximize Copilot’s potential in your organization.