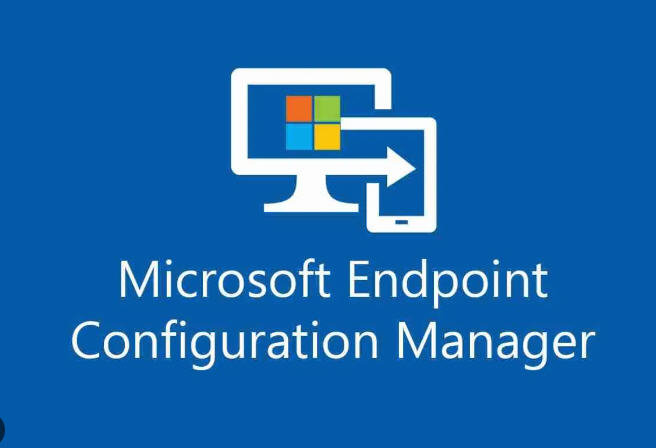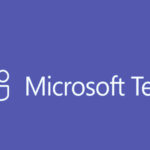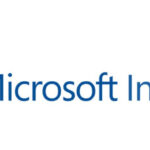How to Update Microsoft Endpoint Configuration Manager (MECM) to the Latest Updates
Updating MECM ensures access to the latest features, security patches, and performance improvements. Follow these steps to update your MECM environment.
Before You Begin:
- Check Prerequisites:
- Ensure the site server meets the minimum hardware, OS, and SQL Server requirements.
- Make a backup of the site database.
- Ensure service connection point is configured and online.
- Check Current Version:
- Open the Configuration Manager Console.
- Go to Administration > Site Configuration > Sites.
- Check the current Version and Build Number in the Properties pane.
Step 1: Enable the Service Connection Point
- Open the Configuration Manager Console.
- Navigate to Administration > Site Configuration > Servers and Site System Roles.
- Right-click Site System and select Properties.
- Ensure Service Connection Point is installed and set to Online Mode.
Step 2: Check for Updates
- In the Configuration Manager Console, go to Administration > Updates and Servicing.
- Click Check for Updates on the right-hand side.
- If updates are available, they will appear in the Updates and Servicing pane.
Step 3: Install the Update
- Select the Latest Update Pack (e.g., Configuration Manager Current Branch Update).
- Right-click the update and choose Install Update Pack.
- Follow the Wizard:
- General Tab: Verify the selected update.
- Prerequisite Check: Choose whether to run the Prerequisite Check first or run the update directly.
- Client Update Options: Choose how client updates should be rolled out (automatically or manually).
- Summary Tab: Review your selections and click Install.
Step 4: Monitor Installation Progress
- Go to Monitoring > Updates and Servicing Status.
- Monitor the update’s status (e.g., Installing, Installing in Progress, Completed).
- Check the following log files on the site server for detailed progress:
- CMUpdate.log: For general update progress.
- Hman.log: For site database update status.
- ConfigMgrSetup.log: For installation-related issues.
Step 5: Perform Post-Update Tasks
- Verify the Update:
- Go to Administration > Site Configuration > Sites.
- Right-click your site and select Properties to verify the updated Version and Build Number.
- Update the Configuration Manager Console:
- You may be prompted to update the console after the site upgrade. Follow the on-screen instructions.
- Update Client Agents:
- Deploy the updated client version to managed devices by creating a Client Update Package.
Step 6: Review and Test
- Review the Site Status and Component Status in the Monitoring section.
- Perform a test deployment of applications, OS images, or software updates to ensure the update works as expected.