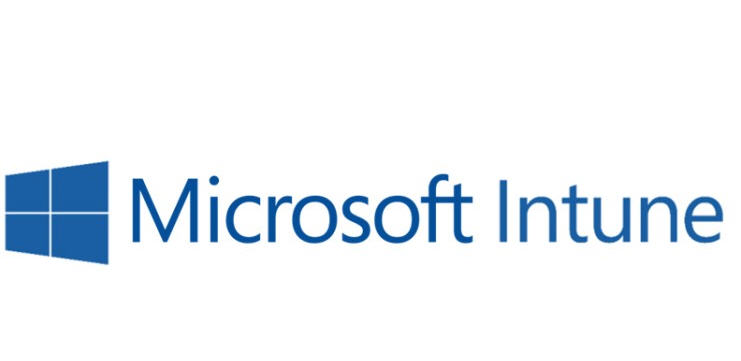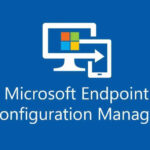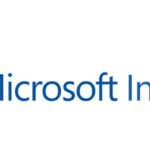How to Create an MSI Package in Microsoft Intune
Packaging an MSI application for deployment through Microsoft Intune involves creating and uploading the MSI file, configuring app details, and assigning it to users or devices. Follow these steps:
Step 1: Prepare the MSI File
- Obtain the MSI Package:
- Download or create the required MSI installation file.
- Ensure the MSI file is signed and tested.
- Check Dependencies (if any):
- Ensure any required files or scripts are available and compatible with the MSI file.
Step 2: Sign in to Microsoft Intune
- Open a web browser and go to the Microsoft Intune Admin Center:
Microsoft Intune Admin Center - Sign in with your Global Administrator or Intune Administrator credentials.
Step 3: Add the MSI Application
- Navigate to Apps:
- In the left-hand menu, go to Apps > Windows > Windows Apps.
- Add a New App:
- Click + Add at the top.
- Select App Type: Choose Line-of-business app.
- Upload the MSI File:
- Click Select App Package File and browse for your MSI file.
- Click OK after selecting the MSI file.
- Configure App Information:
- Name: Enter the app’s name (visible to users).
- Description: Provide a detailed description of the app.
- Publisher: Enter the app publisher’s name.
- Category: Optionally, assign a category for easier filtering.
- Information URL & Privacy URL: Enter if applicable.
- Logo: Upload an app icon (optional).
- Configure Program Settings (optional):
- If the MSI supports custom Command-line arguments, enter them (e.g.,
/quietor/norestart).
- If the MSI supports custom Command-line arguments, enter them (e.g.,
- Requirements (Optional):
- Set OS version or architecture requirements if needed.
- Detection Rules (Optional):
- Use custom detection rules if the MSI doesn’t include its own.
- Dependencies (if needed):
- Add dependency applications if your MSI requires them.
- Scope Tags (Optional):
- Use tags to organize apps for different roles or business units.
Step 4: Assign the MSI App
- Go to the Assignments tab.
- Choose the Assignment Type:
- Required: Automatically installs the app on assigned devices or users.
- Available for Enrolled Devices: Makes the app available for installation from the Company Portal.
- Uninstall: Removes the app if previously installed.
- Select the Groups or Devices you want to target.
- Click Next and Create to finalize the app deployment.
Step 5: Monitor Deployment
- Go to Apps > Monitor > App Install Status.
- View the installation status and resolve any errors.
- Check Device Install Status Logs for troubleshooting:
- Logs are available on Intune Managed Devices in
C:\ProgramData\Microsoft\IntuneManagementExtension\Logs.
- Logs are available on Intune Managed Devices in
Tips for Success
- Ensure that MSI files are tested in a lab environment before deploying them organization-wide.
- Use Intune Win32 app conversion if the application includes additional files or complex configurations.
- Review Intune logs for troubleshooting deployment issues.