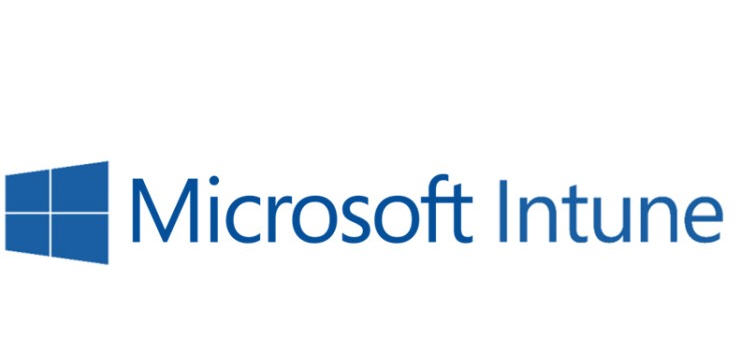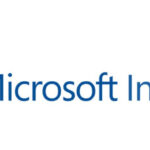If Windows updates are failing on devices managed through Microsoft Intune, you can follow these steps to diagnose and resolve the issue.
Step 1: Check the Windows Update Settings in Intune
- Log in to Intune:
- Go to the Microsoft Intune Admin Center: Microsoft Intune Admin Center.
- Sign in with your Administrator credentials.
- Verify Windows Update Policies:
- In the Intune Admin Center, go to Devices > Windows > Update rings for Windows 10 and later.
- Check if there are Windows Update Rings configured and assigned to devices.
- Review the settings for:
- Update deferral settings: Check for deferral periods that might delay updates.
- Active hours: Ensure that active hours are set appropriately for when devices can install updates.
- Restart settings: Make sure restarts are allowed after updates.
- Make adjustments if necessary (e.g., reduce deferral time, ensure restarts are not blocked).
Step 2: Check Device-Specific Logs
- Collect Logs from the Affected Device:
- On the device, navigate to
C:\Windows\Logs\WindowsUpdateto check the WindowsUpdate.log for detailed error information. - Use the Event Viewer to look for any errors related to Windows Update:
- Go to Event Viewer > Applications and Services Logs > Microsoft > Windows > WindowsUpdateClient.
- Check for any Error or Warning messages regarding the update process.
- On the device, navigate to
- Use Windows Update Troubleshooter:
- Open Settings > Update & Security > Troubleshoot.
- Select Windows Update and run the troubleshooter to detect and automatically fix common issues.
Step 3: Check Network and Connectivity Issues
- Verify Device Connectivity:
- Ensure the device has a stable internet connection and can communicate with the Microsoft Update Servers.
- If the device is on a corporate network, check that there is no proxy server or firewall blocking access to Windows Update services.
- Check VPN or Endpoint Security Tools:
- Sometimes, a VPN or security software (like antivirus or firewall) can block the connection to Microsoft Update servers.
- Ensure there are no VPN or security software configurations that are preventing Windows Update from accessing required services.
Step 4: Review Device Enrollment Status
- Ensure Device Compliance:
- In the Intune Admin Center, go to Devices > Monitor > Device compliance.
- Verify if the device is in a compliant state. If it is non-compliant, it might be restricted from receiving updates.
- Review and resolve any compliance policies or issues that may be blocking updates.
- Review Device Configuration Profiles:
- Go to Devices > Windows > Configuration Profiles and check for any policies that might affect Windows Update, such as:
- Update Ring settings.
- Device restrictions that could block updates (e.g., disabling certain update features).
- Go to Devices > Windows > Configuration Profiles and check for any policies that might affect Windows Update, such as:
Step 5: Restart the Windows Update Service
- Manually Restart Windows Update Service:
- On the affected device, press Win + R, type
services.msc, and press Enter. - Find Windows Update in the list of services.
- Right-click and select Restart.
- On the affected device, press Win + R, type
Step 6: Manually Trigger Updates on the Device
- Trigger Windows Update Manually:
- On the affected device, open Settings > Update & Security > Windows Update.
- Click on Check for Updates to manually force the device to search for and install updates.
- Reset Windows Update Components:
- Run the following commands in Command Prompt (Admin) to reset Windows Update components:bashCopy code
net stop wuauserv net stop bits ren %windir%\SoftwareDistribution SoftwareDistribution.old net start wuauserv net start bits - After running the commands, try running the update again.
- Run the following commands in Command Prompt (Admin) to reset Windows Update components:bashCopy code
Step 7: Monitor and Investigate Deployment Status in Intune
- Monitor Windows Update Deployment in Intune:
- In the Intune Admin Center, go to Devices > Monitor > Windows Update Deployment.
- Check if any errors or failures are logged for the update deployment.
- Check Update Deployment Reports:
- Go to Devices > Windows > Update Rings for Windows 10 and later.
- Check the deployment status of the update ring, and view deployment logs to understand why the update failed.
Step 8: Other Potential Fixes
- Check for Pending Reboot:
- Sometimes updates won’t install if a reboot is pending. Ensure there are no pending reboots before trying again.
- Clear Windows Update Cache:
- Clearing the update cache may resolve issues. Delete the contents of the
C:\Windows\SoftwareDistribution\Downloadfolder, then restart the Windows Update service.
- Clearing the update cache may resolve issues. Delete the contents of the
- Update the Device Manually via WSUS:
- If updates are failing via Intune, you can manually install the update through WSUS (Windows Server Update Services) or by downloading the update manually from the Microsoft Update Catalog.