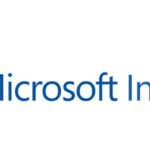Troubleshooting Windows 11 24H2 Installation Failures
If Windows 11 24H2 (the latest feature update) is failing to install, you can follow these steps to troubleshoot and resolve the issue. Here’s how to fix common problems when trying to upgrade or install the 24H2 update.
Step 1: Check System Requirements
Before you begin troubleshooting, ensure your device meets the Windows 11 minimum system requirements:
- Processor: 1 GHz or faster with at least 2 cores.
- RAM: 4 GB or more.
- Storage: 64 GB or more.
- TPM: TPM 2.0 must be enabled.
- Secure Boot: Enabled in BIOS.
You can check the PC Health Check tool to confirm compatibility: PC Health Check Tool.
Step 2: Review Windows Update Settings
- Check for Updates:
- Go to Settings > Update & Security > Windows Update and click Check for updates to ensure the device is trying to install the latest updates.
- If you see “Update is pending” or “Error”, this may indicate a problem with the update process.
- Ensure Sufficient Disk Space:
- Ensure the device has enough free space to install the update. A typical update requires at least 10 GB of free space.
- Clear Windows Update Cache:
- Sometimes a corrupted cache can prevent updates from installing.
- Run the following commands in Command Prompt (Admin) to reset Windows Update components:bashCopy code
net stop wuauserv net stop bits ren %windir%\SoftwareDistribution SoftwareDistribution.old net start wuauserv net start bits - Restart your system and check for updates again.
Step 3: Check Windows Update Log Files
- Review the Windows Update Log:
- Open Event Viewer and go to:
- Event Viewer > Applications and Services Logs > Microsoft > Windows > WindowsUpdateClient.
- Look for errors or warning events related to the installation failure, which will provide more insight into the cause.
- Open Event Viewer and go to:
- Use the Windows Update Troubleshooter:
- Go to Settings > Update & Security > Troubleshoot > Additional troubleshooters > Windows Update.
- Run the Windows Update Troubleshooter to automatically detect and resolve common issues.
Step 4: Manually Install the Update
- Download the Update Manually:
- Visit the Microsoft Update Catalog at https://www.catalog.update.microsoft.com.
- Search for “Windows 11 24H2” or the specific KB number associated with the update and download the package.
- Install the update manually by running the downloaded file.
- Use the Windows 11 Installation Assistant:
- If automatic updates fail, try the Windows 11 Installation Assistant from Microsoft’s official site.
- This tool will guide you through the installation process.
- Use Media Creation Tool (Advanced):
- Download the Media Creation Tool from Microsoft’s official site to create a bootable USB drive or to upgrade the device directly.
- Follow the instructions to upgrade to Windows 11 24H2.
Step 5: Check for Third-Party Software Conflicts
- Disable or Uninstall Antivirus Software:
- Sometimes third-party antivirus programs block updates.
- Temporarily disable or uninstall your antivirus software before attempting the update again.
- Unplug External Devices:
- Remove any external devices (USB drives, printers, external hard drives) that may interfere with the update.
- Check for Incompatible Software:
- Some legacy software or drivers may cause conflicts. Ensure all drivers and software are updated to their latest versions.
Step 6: Update Drivers and BIOS
- Update Device Drivers:
- Make sure all critical device drivers, especially for graphics, network, and storage devices, are up to date. You can do this from Device Manager or by visiting the manufacturer’s website for updated drivers.
- Update BIOS/UEFI:
- Outdated BIOS or UEFI firmware might cause issues with the update. Check the manufacturer’s website for a BIOS update and follow their instructions carefully.
Step 7: Reset Windows Update Components (Advanced)
- Reset Windows Update with Command Prompt:
- Run the following commands in Command Prompt (Admin) to reset all Windows Update components:bashCopy code
net stop wuauserv net stop bits net stop cryptsvc ren %windir%\SoftwareDistribution SoftwareDistribution.old ren %windir%\System32\catroot2 catroot2.old net start wuauserv net start bits net start cryptsvc
- Run the following commands in Command Prompt (Admin) to reset all Windows Update components:bashCopy code
- Check and Fix Corrupt System Files:
- Run the System File Checker (sfc) to scan and fix corrupt system files that may be blocking the update:bashCopy code
sfc /scannow - If necessary, run DISM (Deployment Imaging Service and Management Tool) to repair Windows image:bashCopy code
DISM /Online /Cleanup-Image /RestoreHealth
- Run the System File Checker (sfc) to scan and fix corrupt system files that may be blocking the update:bashCopy code
Step 8: Check for Known Issues or Known Solutions
- Check Microsoft Support and Forums:
- Sometimes specific hardware or software configurations can prevent updates. Check Microsoft’s Windows 11 support page or community forums for known issues related to the 24H2 update.
- Check the Known Issues in Release Notes:
- Review the official Windows 11 release notes for any known issues related to the 24H2 update and recommended solutions.
Step 9: Perform a System Restore or Reset (Last Resort)
If all else fails and you continue to encounter issues with the update, consider performing a System Restore or a Reset to bring the system back to a previous working state before the update attempt.
- Go to Settings > Update & Security > Recovery and select Reset this PC to reinstall Windows without losing personal files, or choose Keep my files.