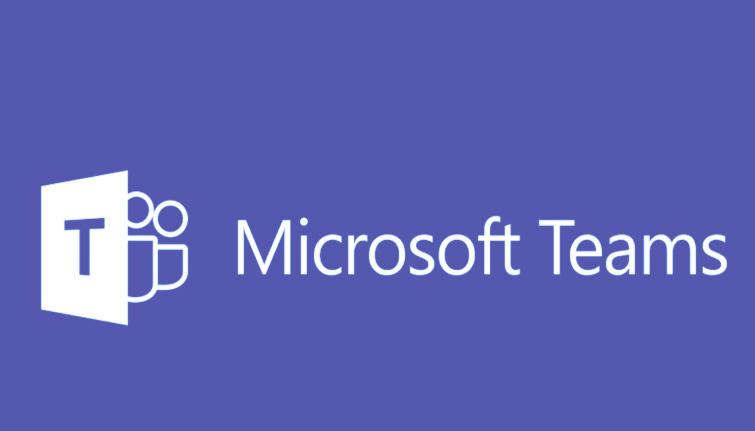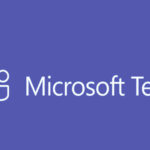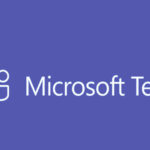To download the Microsoft Teams client, follow these simple steps based on your device:
1. Download Microsoft Teams for Windows or Mac
For Windows:
- Go to the Official Microsoft Teams Download Page:
Visit the official Microsoft Teams download page: Download Microsoft Teams for Windows. - Click on “Download for Desktop”:
You will see a button that says Download for desktop. Click it, and the Teams installer will start downloading. - Run the Installer:
Once the download is complete, open the TeamsSetup.exe file and follow the on-screen instructions to install Teams. - Sign In:
After installation, open Microsoft Teams and sign in using your Microsoft account or work/school account.
For Mac:
- Go to the Official Microsoft Teams Download Page:
Visit the Microsoft Teams download page for Mac. - Click “Download for Desktop”:
Select the Download for Mac option. - Open the DMG File:
Once the download is finished, open the downloaded .dmg file and drag the Teams app into your Applications folder. - Sign In:
Launch Teams from the Applications folder and sign in.
2. Download Microsoft Teams for Mobile (iOS and Android)
For iOS (iPhone/iPad):
- Open the App Store on your device.
- Search for Microsoft Teams.
- Tap Get to download and install the app.
- Once installed, open the app and sign in.
For Android:
- Open the Google Play Store on your device.
- Search for Microsoft Teams.
- Tap Install to download the app.
- Once installed, open the app and sign in.
3. Download Microsoft Teams Web App (Browser-based)
If you don’t want to install the Teams client, you can also use Microsoft Teams in a web browser.
- Go to the Microsoft Teams Web App:
Visit Teams Web App. - Sign In:
Log in using your Microsoft or Work/School account. - Use Teams in Your Browser:
You can now use Teams directly in your browser, though some features may work better with the desktop app.