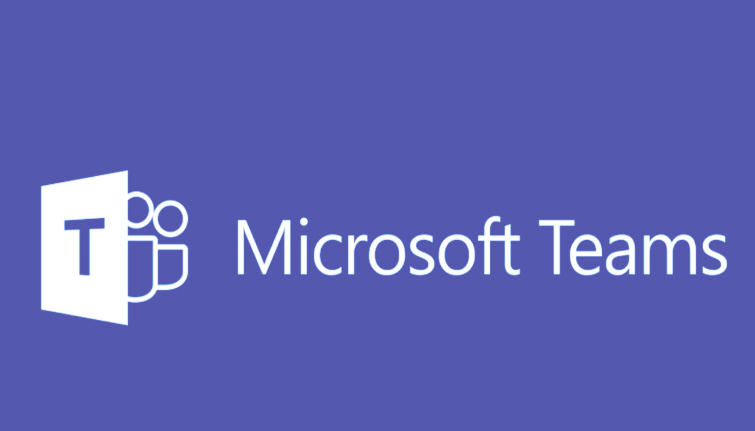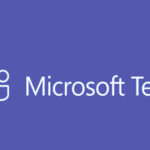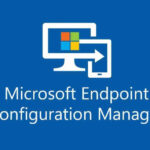Deploying Microsoft Teams through Intune (Microsoft Endpoint Manager) allows you to centrally manage and distribute the Teams client to your organization’s devices. Here’s a step-by-step guide on how to deploy Microsoft Teams using Intune:
Pre-Requisites:
- Microsoft Intune subscription: Ensure you have an active Microsoft Intune subscription.
- Admin permissions: You need to be an Intune admin or have appropriate permissions to manage app deployments.
- Microsoft Teams MSI installer: Microsoft Teams is available as an MSI (Microsoft Installer) file for deployment via Intune. Download the latest Teams MSI file from the official [Microsoft website](https://aka.ms TeamsDownload).
Steps to Deploy Microsoft Teams Using Intune:
Step 1: Download the Microsoft Teams MSI File
- Go to the Microsoft Teams download page and download the MSI installer for Teams.
- Save the MSI file to a location on your computer for easy access.
Step 2: Add Microsoft Teams to Intune as a Line-of-Business App
- Log in to the Microsoft Intune portal:
- Go to the Microsoft Endpoint Manager admin center and sign in with your admin credentials.
- Navigate to Apps:
- In the left-hand menu, select Apps > All apps.
- Add a New App:
- Click on Add at the top of the page to add a new app.
- Select App type: Choose Line-of-business app.
- Upload the Teams MSI:
- In the Add app window, click Select file to browse for the Teams MSI file you downloaded earlier.
- After selecting the MSI file, click OK.
- Configure App Information:
- Fill in the required details such as:
- Name: Enter a name like “Microsoft Teams”.
- Description: Provide a description of the app.
- Publisher: Typically “Microsoft”.
- App version: Intune will automatically detect the version from the MSI file.
- Fill in the required details such as:
- Assign the App:
- Under Assignments, you will define which users or devices get the app:
- Choose Required or Available for enrolled devices.
- Select the target groups (users or devices) that should receive the Teams client.
- You can assign it to All devices, or you can create specific groups of users or devices.
- Under Assignments, you will define which users or devices get the app:
- Configure App Deployment Settings:
- Set the install behavior to Automatically install or Allow the user to install depending on your organization’s needs.
- For MSI installation, Intune will automatically handle the deployment, including silent installation on the devices.
Step 3: Review and Deploy
- Review your configuration:
- Review all the settings and ensure everything is correct.
- Deploy:
- Click Create to deploy the app.
- Intune will start deploying the Teams MSI to the targeted devices or users.
Step 4: Monitor Deployment
- Check Deployment Status:
- Go to Apps > Monitor in the Intune portal to check the deployment status.
- You’ll be able to see if the deployment was successful or if there were any issues.
- Troubleshoot Issues:
- If the deployment fails, check the detailed error logs to identify any issues. Common problems include misconfigured deployment settings, network issues, or permissions problems.
Optional: Configure Teams for Autostart
If you want Microsoft Teams to launch automatically when a user logs in, you can configure Teams Auto-Start by editing the deployment settings.
To do this, you can use Group Policy or configure the Teams Configuration settings within Intune:
- Set Teams Auto-Start:
- Create a Configuration Profile in Intune (e.g., a Windows 10/11 Profile).
- Configure settings to allow Microsoft Teams to auto-launch at startup.
- Use the Teams Installation Package:
- For Teams per-user installation, configure the settings to auto-launch Teams when the user signs in to Windows.