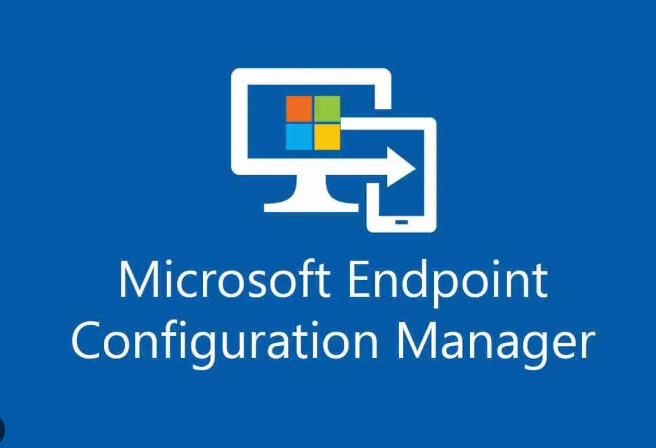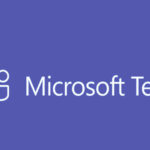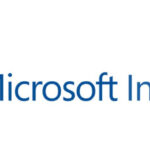Clearing the MECM (Microsoft Endpoint Configuration Manager) client cache can help resolve issues like outdated content or when troubleshooting client installation problems. The client cache stores temporary files, such as software update packages, application content, and downloaded deployment packages, which can take up space on the client machine.
Here’s how to clear the MECM client cache:
Steps to Clear the MECM Client Cache:
Method 1: Clear Client Cache via the Control Panel
- Open Control Panel:
- Press Windows + R, type
control, and press Enter to open the Control Panel.
- Press Windows + R, type
- Access Configuration Manager:
- In the Control Panel, change the view to Large Icons or Small Icons.
- Click on Configuration Manager.
- Go to the Cache Tab:
- In the Configuration Manager window, go to the Cache tab.
- Clear Cache:
- You will see the current cache size and other details about the cache.
- Click on Delete Files to clear the cache completely.
- Confirm the Action:
- A confirmation prompt will appear. Click Yes to confirm that you want to delete the cache.
- Close the Configuration Manager:
- Once the cache is cleared, close the Configuration Manager window.
Method 2: Clear Client Cache Using Command Prompt
If you prefer to clear the cache via command line, follow these steps:
- Open Command Prompt as Administrator:
- Press Windows + X and select Command Prompt (Admin) or Windows PowerShell (Admin) from the menu.
- Run the Cache Clear Command:
- To clear the cache manually, type the following command:bashCopy code
C:\Windows\CCM\Cache\ccmclean.exe - This will run the CCMCache cleanup utility and remove all cached content.
- To clear the cache manually, type the following command:bashCopy code
- Verify Cache Deletion:
- After running the command, verify that the cache folder is empty by navigating to the C:\Windows\CCM\Cache directory. The cache folder should be empty, or nearly empty.
Method 3: Clear Cache Using PowerShell (For Multiple Clients)
If you need to clear the cache on multiple machines remotely, you can use PowerShell to automate the process.
- Open PowerShell as Administrator:
- Press Windows + X and select Windows PowerShell (Admin).
- Run the PowerShell Command:
- To clear the cache, run the following PowerShell command:powershellCopy code
Remove-Item -Recurse -Force C:\Windows\CCM\Cache\* - This command will delete all files inside the CCMCache folder.
- To clear the cache, run the following PowerShell command:powershellCopy code
- Verify Cache Deletion:
- Ensure that the CCMCache folder is cleared after executing the command.
Additional Notes:
- Cache Size: The cache is typically set to 5GB by default. You can adjust the cache size limit via Client Settings in the MECM console to suit your organization’s needs.
- Why Clear the Cache?: Clearing the cache may help with issues related to missing content, failed application installations, or when updating content that has not yet been cleared.
- Impact: Clearing the cache will remove downloaded content, so the client will need to download the content again when required.