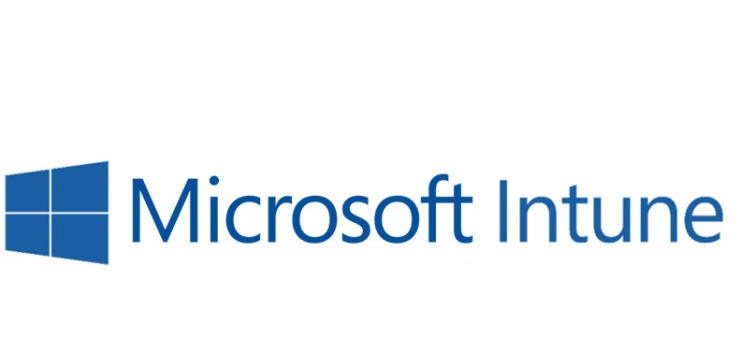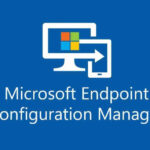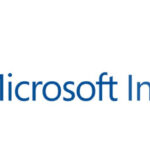You can reset Windows 11 devices remotely using Microsoft Intune. This is particularly useful for troubleshooting, re-enrollment, or when you want to restore a device to its original factory settings while keeping the device enrolled in Intune. Resetting a device in Intune can remove all user data, apps, and settings, depending on the reset option chosen.
Here’s how you can reset Windows 11 devices through Intune:
Steps to Reset a Windows 11 Device via Intune:
Step 1: Sign in to Microsoft Endpoint Manager (Intune Portal)
- Go to the Microsoft Endpoint Manager admin center:
Navigate to Microsoft Endpoint Manager Admin Center and sign in with your admin credentials.
Step 2: Locate the Device to Reset
- In the Microsoft Endpoint Manager admin center, go to Devices > All devices.
- Find the Windows 11 device that you want to reset by browsing through the list or using the search bar.
Step 3: Initiate the Reset
- Click on the device name to open the device’s details.
- In the device details page, under the Device actions section, click … (the ellipsis menu).
- Select Retire or Wipe (depending on your needs):
- Retire: Removes corporate data and settings but leaves personal data intact.
- Wipe: Completely resets the device, removing all data, apps, settings, and personal information. This option is similar to a factory reset.
Step 4: Select the Wipe Option
- When you choose Wipe, you’ll see additional options:
- Wipe and retain enrollment state and user account: This will reset the device and retain its Intune enrollment, meaning the device will remain managed and ready for re-enrollment after the reset.
- Full wipe (factory reset): This will reset the device to its factory settings, removing all data and apps. The device will need to be re-enrolled into Intune after the reset.
- Choose the appropriate option based on your needs:
- If you want to keep the device enrolled in Intune, select Wipe and retain enrollment state.
- If you want to completely remove the device and all user data, select Full wipe.
- Click Yes or Wipe to confirm the reset.
Step 5: Monitor the Device Reset
- After initiating the wipe, you can monitor the status of the action in the Device Actions section.
- The device will receive the reset command shortly, and you will be able to track the status of the wipe operation.
- You will see the Status (Pending, In Progress, or Completed) for the wipe operation.
Optional: Use Windows Autopilot for Automatic Re-enrollment
If the device is configured with Windows Autopilot, after the reset, the device can be automatically re-enrolled into Intune during the Out-of-Box Experience (OOBE) setup process. This is particularly useful if you want to reset multiple devices in a corporate environment and have them automatically return to a corporate configuration after being reset.
Considerations:
- Data Loss: Both the Retire and Wipe actions can lead to data loss, so ensure any important data is backed up before proceeding.
- Device Enrollment: A wipe (especially a full wipe) removes the device’s enrollment and must be re-enrolled into Intune for continued management.
- User Notification: It’s a good practice to notify users before performing a wipe, as it can disrupt their workflow.