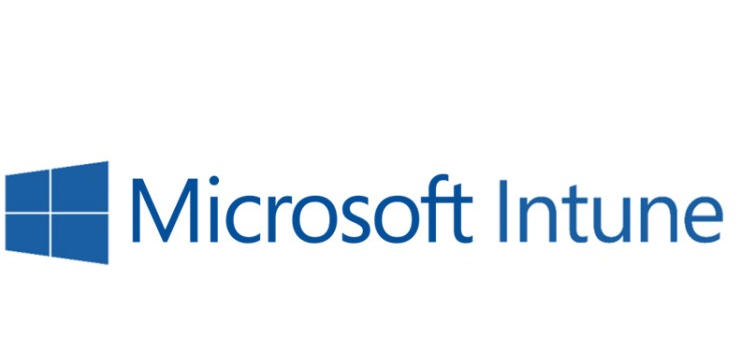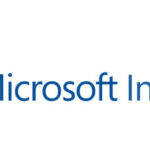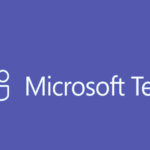To remove a Windows 11 device from Intune, you can use several methods depending on whether you want to unenroll the device or retire/wipe it completely from the Intune management system.
Here’s how to do it:
Method 1: Remove Windows 11 Device via Intune Admin Center
If you are an administrator, you can remove a device from Intune through the Microsoft Endpoint Manager admin center.
Steps:
- Sign in to Microsoft Endpoint Manager Admin Center:
- Go to the Endpoint Manager Admin Center.
- Navigate to Devices:
- In the left-hand pane, select Devices.
- Search for the Device:
- Under Windows, click on Windows.
- Find and select the Windows 11 device you want to remove from Intune.
- Retire or Wipe the Device:
- Click on the device to open its details page.
- From here, you can perform the following actions:
- Retire: This option will remove all corporate data, apps, and policies but will leave the personal data and apps intact. It does not factory reset the device.
- Wipe: This option will remove all data from the device, reset it to factory settings, and remove it from Intune management.
- Confirm the Action:
- Choose the desired action (retire or wipe) and confirm your decision.
Method 2: Remove Windows 11 Device via Company Portal (User Method)
If you’re a user and you want to remove your personal Windows 11 device from Intune management (for example, if you’re leaving the organization or no longer need the device enrolled), you can do so via the Company Portal app.
Steps:
- Open Company Portal:
- Launch the Company Portal app on your Windows 11 device. If you don’t have the app, you can download it from the Microsoft Store.
- Sign in:
- Sign in with your work or school account that was used for the device enrollment.
- Remove the Device:
- Once logged in, select your Windows 11 device.
- Click on the “Remove” or “Unenroll” option. This will remove the device from Intune management and stop receiving policies and apps.
- Confirm Removal:
- Follow the prompts to confirm that you want to remove the device from management.
Method 3: Remove Windows 11 Device from Settings (End User Method)
If you’re not an administrator but want to unenroll your Windows 11 device manually, you can do so directly from the Windows Settings.
Steps:
- Open Settings:
- Press Win + I to open Settings.
- Go to Accounts:
- Select Accounts from the left-hand side.
- Access Work or School Account:
- Click on Access work or school.
- Select the Work Account:
- Find and select the work or school account that was used for Intune enrollment.
- Remove Account:
- Click Remove and confirm the removal by following the prompts. This will unenroll the device from Intune.
- Restart the Device:
- After removal, restart your device to ensure that all policies and settings from Intune are no longer applied.
Method 4: Using PowerShell (For IT Admins)
For advanced users and IT administrators, you can use PowerShell to remove a Windows 11 device from Intune.
Steps:
- Open PowerShell as Administrator:
- Right-click the Start button and select Windows Terminal (Admin) or PowerShell (Admin).
- Run Command to Remove Device:
- Execute the following command to remove the device from Intune:
dsregcmd.exe /leave- This command will unregister the device from Azure AD and remove it from Intune.
- Confirm:
- After running the command, restart your Windows 11 device.
Method 5: Using MDM Diagnostics (For Advanced Users)
For troubleshooting purposes or if a device is stuck in management, you can use the MDM diagnostics tool to disconnect a Windows 11 device from Intune.
Steps:
- Open MDM Diagnostics Tool:
- Open Settings > Accounts > Access work or school.
- Click on your work or school account and select Info.
- Scroll down to Device sync status and select Sync.
- You can also choose Remove to disconnect the device from Intune and any associated management services.
Conclusion:
To remove a Windows 11 device from Intune, you can either:
- Use the Microsoft Endpoint Manager Admin Center to retire or wipe the device (admin method).
- Use the Company Portal app or Settings for end-users to unenroll a device.
- Use PowerShell or MDM diagnostics for advanced scenarios.
Make sure to verify that all necessary data is backed up, as actions like wiping the device will result in data loss.