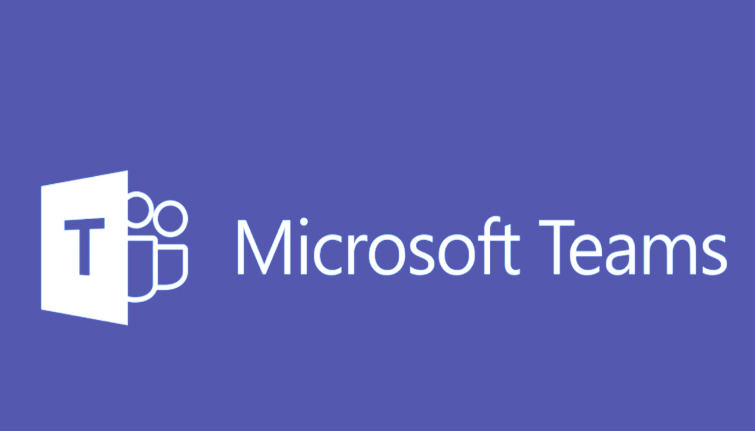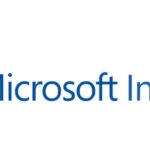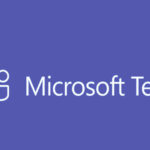To remove someone from a team in Microsoft Teams, you need to be a team owner. Team owners have the ability to manage team membership, including removing members.
Here’s how to remove someone from a team in Microsoft Teams:
Steps to Remove a Member from a Team in Microsoft Teams (Desktop App or Web)
Step 1: Open Microsoft Teams
- Launch Microsoft Teams on your desktop or go to Microsoft Teams Web App and sign in.
Step 2: Locate the Team
- In the left sidebar, under the Teams tab, find the team that you want to remove a member from.
Step 3: Manage Team
- Right-click on the team name (or click on the three dots (…) next to the team name).
- Select Manage team from the dropdown menu.
Step 4: Remove the Member
- Under the Members tab, you will see a list of all team members.
- Find the person you want to remove.
- Click the X next to their name, or click on the three dots (…) next to their name and select Remove member.
Step 5: Confirm Removal
- A confirmation window will pop up asking you to confirm that you want to remove the member from the team.
- Click Remove to confirm.
Important Notes:
- Permissions: Only team owners can remove members. If you are not a team owner, you will need to ask a team owner to remove the member for you.
- Teams Roles: You can only remove a member or guest from the team. Team owners cannot remove other owners, but you can change the owner role if needed.
Alternative: Change Someone’s Role
Instead of removing someone from a team, you may want to change their role from member to guest or vice versa. To do this:
- In Manage team, under the Members tab, find the person.
- Click on the dropdown next to their name and select either Make owner or Make member.