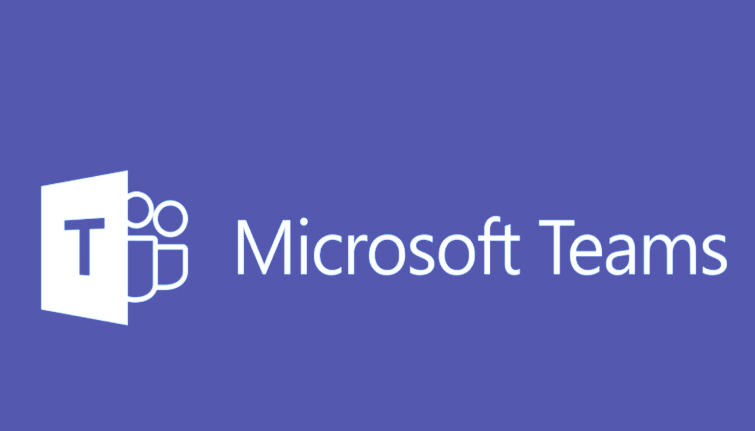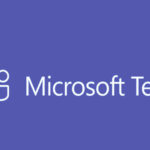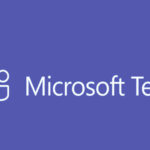To change your team picture in Microsoft Teams, you need to be a team owner. Changing the team picture helps customize the appearance of the team for all members and guests.
Here are the steps to change the team picture in Microsoft Teams:
Steps to Change Your Team Picture in Microsoft Teams (Desktop App or Web)
Step 1: Open Microsoft Teams
- Launch Microsoft Teams on your desktop or go to the Microsoft Teams Web App and sign in.
Step 2: Locate the Team
- In the left sidebar, under the Teams tab, find the team whose picture you want to change.
Step 3: Manage the Team
- Click on the three dots (…) next to the team name.
- Select Manage team from the dropdown menu.
Step 4: Change the Team Picture
- In the Manage team page, under the Settings tab, click on Team picture.
- Click on Change picture.
- Choose a new image file to upload as the team picture. The image should be in .jpg, .png, or other common image formats.
- The recommended image size is 360×360 pixels for optimal display.
Step 5: Save the Changes
- After selecting the new image, click Save to set the new picture.
Important Notes:
- Permissions: Only team owners can change the team picture. If you are not a team owner, you will need to ask one to change the picture.
- Image Format: Use clear, high-resolution images to represent your team or organization.
- Display: The team picture will be visible to all members of the team and will appear in the Teams channel and team chat sections.