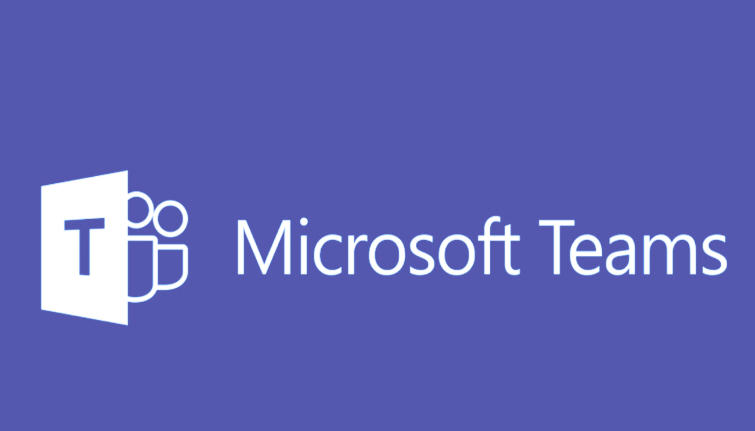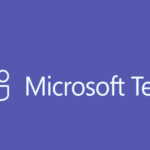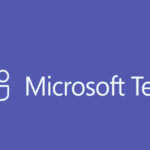If your USB audio device (such as a USB headset, microphone, or speakers) is not working in Microsoft Teams, it could be due to a variety of issues ranging from incorrect device settings to software conflicts. Here are some troubleshooting steps to resolve the issue:
Step 1: Check USB Audio Device Connections
- Ensure Proper Connection: Make sure your USB audio device is securely plugged into the USB port and powered on (if applicable).
- Try a Different USB Port: Sometimes, a specific port might not work. Try connecting your USB audio device to another USB port on your computer.
Step 2: Set USB Audio Device as Default in Teams
- Open Microsoft Teams.
- Click on your profile icon in the top-right corner and select Settings.
- Go to the Devices tab.
- Under Audio devices, make sure your USB audio device (headset, mic, speakers) is selected in the dropdowns for:
- Speaker
- Microphone
- Ringer
- Test the audio by making a test call in Teams or checking the audio levels in the settings.
Step 3: Check Device Settings in Windows
- Right-click the sound icon in the system tray (bottom-right corner of your screen) and select Open Sound settings.
- Under Input, ensure your USB microphone or headset is selected as the default input device.
- Under Output, make sure your USB headset or speakers are selected as the default output device.
- If your USB audio device isn’t listed, unplug it and plug it back in to see if it appears in the list.
Step 4: Restart Teams and Reconnect USB Device
- Restart Teams: Sometimes, restarting the Teams application can fix issues related to device recognition.
- Reconnect USB Audio Device: Disconnect and reconnect the USB device to ensure it is properly initialized.
Step 5: Check Windows Privacy Settings
- Open Settings on your Windows computer.
- Go to Privacy > Microphone.
- Ensure that Microsoft Teams has permission to use the microphone.
Step 6: Update Drivers
- Check for Updates for Your USB Audio Device: Go to Device Manager and look for your audio device under the Sound, video, and game controllers section.
- Right-click the device and select Update driver.
- You can either select Search automatically for updated driver software or download the latest drivers from the manufacturer’s website.
Step 7: Test USB Audio Device with Other Apps
- Test your USB audio device in other applications (like Skype, Zoom, or Windows Voice Recorder) to ensure the device itself is working properly. If it’s not working in other apps, the issue may be with the device or its drivers.
Step 8: Clear Teams Cache
- Close Microsoft Teams.
- Navigate to the Teams cache folder:
- Press
Win + Rto open the Run dialog. - Type
%appdata%\Microsoft\Teamsand press Enter.
- Press
- Delete the contents of the Teams folder (but do not delete the folder itself).
- Restart Microsoft Teams and check if the audio issue is resolved.
Step 9: Check for Teams Updates
- Open Microsoft Teams.
- Click on your profile icon in the top-right corner.
- Select Check for updates.
- If there’s an update available, Teams will download and install it. After updating, restart Teams and check if the USB audio device is working.