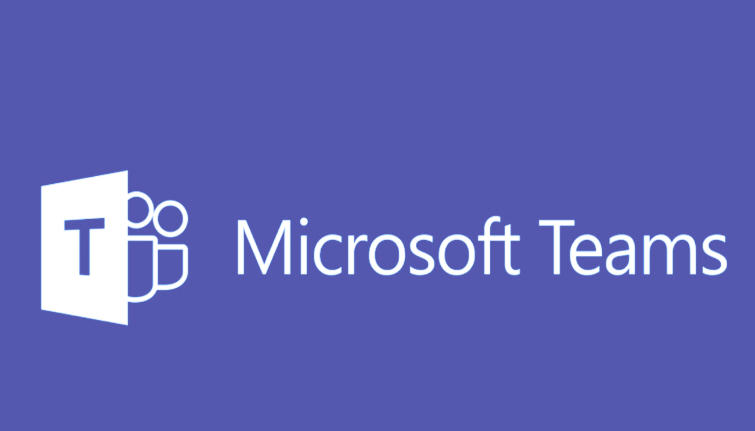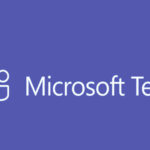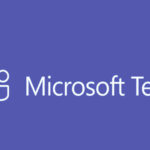If your camera is not working in Microsoft Teams, it could be due to several reasons ranging from device settings to software conflicts. Here are some troubleshooting steps to help you resolve the issue:
Step 1: Ensure Camera is Connected and Working
- Check Camera Connection: If you’re using an external camera, make sure it’s securely plugged into your computer. If it’s a USB camera, try connecting it to a different USB port.
- Test the Camera in Other Applications: Try using the camera in another application (e.g., the Windows Camera app, Skype, or Zoom) to see if the issue is with the camera itself or specifically with Teams.
Step 2: Check Camera Permissions in Windows
- Open Settings on your Windows device.
- Go to Privacy > Camera.
- Ensure Allow apps to access your camera is turned ON.
- Scroll down to find Microsoft Teams in the list and make sure that camera access is allowed.
Step 3: Check Camera Settings in Teams
- Open Microsoft Teams.
- Click on your profile icon in the top-right corner and select Settings.
- Go to the Devices tab.
- Under the Camera section, make sure your camera is selected in the dropdown menu.
- If you see the correct camera listed, select it. If not, select the appropriate device from the list.
- Test the camera by making a test call or joining a meeting.
Step 4: Close Other Applications Using the Camera
- Ensure that no other applications (like Zoom, Skype, or the Windows Camera app) are currently using the camera. Teams may not be able to access the camera if it’s already in use by another program.
- Close any other programs that might be using the camera and restart Microsoft Teams.
Step 5: Restart Microsoft Teams
- Close Teams completely and reopen it to check if the camera starts working.
- You can also quit Teams by right-clicking the Teams icon in the system tray and selecting Quit, then restarting the app.
Step 6: Update Camera Drivers
- Open Device Manager:
- Press
Win + Xand select Device Manager.
- Press
- Expand the Imaging devices section and find your camera.
- Right-click the camera and select Update driver.
- Choose Search automatically for updated driver software and let Windows search for the latest drivers.
- If an update is found, follow the on-screen instructions to install it, and then restart your computer.
Step 7: Check for Teams Updates
- Open Microsoft Teams.
- Click on your profile icon in the top-right corner.
- Select Check for updates.
- Teams will check for updates and install them automatically if there is an update available.
- After the update, restart Teams and check if the camera is working.
Step 8: Reinstall Teams
If the above steps don’t resolve the issue, you may need to reinstall Microsoft Teams:
- Uninstall Teams via Settings > Apps > Microsoft Teams > Uninstall.
- Reinstall Teams by downloading it from the Microsoft Teams download page.
Step 9: Reset Teams Settings (Optional)
- Close Microsoft Teams.
- Press
Win + R, type%appdata%\Microsoft\Teams, and press Enter. - Delete all the files in this folder, except for the settings.json file.
- Restart Microsoft Teams, which will recreate the necessary files.
Step 10: Check Camera in a Test Call
If you’ve tried everything above and still have issues, you can check your camera in a test call:
- Go to Settings in Teams.
- In the Devices tab, click on Make a test call.
- Teams will test your camera, microphone, and speakers.
- If the camera works during the test call, it should be functional in meetings as well.
Conclusion:
If your camera is not working in Microsoft Teams, follow these troubleshooting steps to check your camera settings, update drivers, and ensure no other applications are using the camera. Reinstalling Teams or resetting its settings may also help if the issue persists.