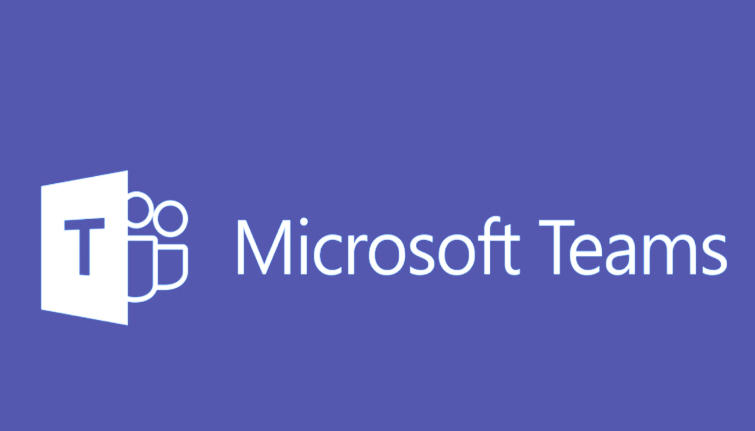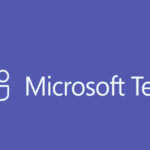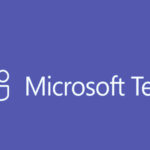To create a team from an existing team or group in Microsoft Teams, you can use an existing Office 365 Group or Microsoft 365 Group. When you create a new team in Microsoft Teams, it can be tied to an existing group to maintain membership and collaboration settings. Here’s how you can do it:
Steps to Create a Team from an Existing Group in Microsoft Teams
Step 1: Open Microsoft Teams
- Open the Microsoft Teams app (desktop or web) and sign in with your account.
Step 2: Create a New Team
- In the Teams tab (on the left-hand side), at the bottom of the list, click Join or create a team.
- In the Create a team section, click on Create team.
Step 3: Select the Option to Create from an Existing Group
- On the Create a team screen, you’ll see different options. Choose the Create from an existing Office 365 group or team option.
- This will allow you to create a new team based on an existing Microsoft 365 Group (or Office 365 Group) that you already have.
Step 4: Choose the Group to Create the Team
- From the list of available groups, select the existing group (or team) that you want to use to create the new team.
- Once you select a group, Teams will automatically populate the new team with the same members and settings of the existing group.
Step 5: Configure Team Settings
- Name the Team: Provide a name for the new team. This can be different from the original team.
- Privacy: Choose whether the team will be Private (only invited members can join) or Public (anyone in the organization can join).
- Optionally, you can add a description for the team.
- Click Next.
Step 6: Add Members
- You will see the list of existing members from the selected group.
- Add or remove members as needed.
- Click Create to finalize the creation of the team.
Step 7: Access Your New Team
- The new team will appear in your Teams list. You can now customize it with channels, tabs, and settings specific to the new team.
Conclusion:
Creating a team from an existing group in Microsoft Teams is a straightforward process, and it’s useful for leveraging existing membership and collaboration settings. Once the team is created, you can customize its channels, permissions, and settings as needed.