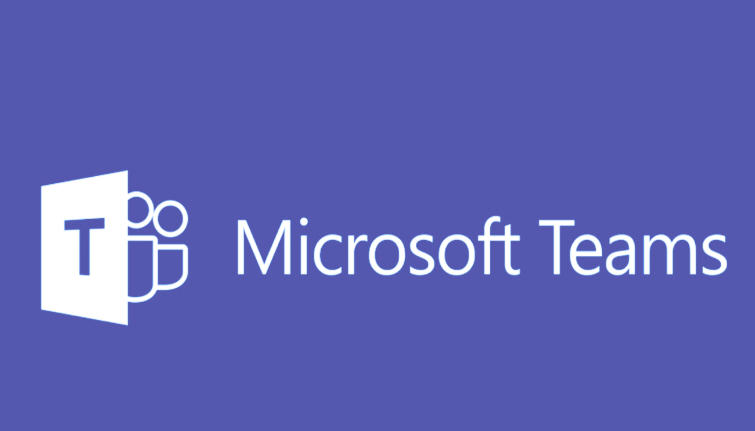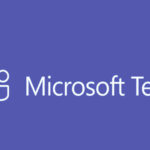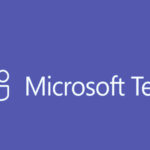If you’re unable to join a meeting in Microsoft Teams, there could be several reasons for the issue, such as network problems, application settings, or Teams issues. Here are the steps to troubleshoot the issue:
Step 1: Check Your Internet Connection
- Ensure you have a stable internet connection. If you are on Wi-Fi, try switching to a wired connection or move closer to the router to improve signal strength.
- Try opening a website or using another online service to verify if your internet is working.
Step 2: Restart Microsoft Teams
- Close Microsoft Teams completely (right-click on the Teams icon in the system tray and select Quit).
- Restart Teams and try joining the meeting again.
- If Teams doesn’t restart properly, restart your computer and open Teams again.
Step 3: Check the Meeting Link
- Ensure the meeting link is correct and hasn’t expired. If the link was sent via email or calendar invite, double-check that you are using the latest version of the link.
- Try copy-pasting the meeting link directly into your browser if you’re having trouble opening it directly in Teams.
Step 4: Update Microsoft Teams
- Open Microsoft Teams.
- Click on your profile icon in the top-right corner.
- Select Check for updates.
- Teams will check for updates and install any available updates.
- After the update, restart Teams and try joining the meeting again.
Step 5: Clear Teams Cache
Sometimes, corrupted cache files can cause issues with Teams. Here’s how to clear the Teams cache:
- Close Microsoft Teams completely.
- Press
Win + Rto open the Run dialog. - Type
%appdata%\Microsoft\Teamsand press Enter. - Delete all files in the folder (except settings.json).
- Restart Microsoft Teams and check if you can join the meeting.
Step 6: Verify Teams Settings and Permissions
- Camera and Microphone Permissions: Ensure that Teams has the correct permissions for camera and microphone use, especially if you’re joining a video call.
- Open Windows Settings > Privacy > Camera or Microphone and ensure that Microsoft Teams has permission to access them.
- Teams Account: Ensure that you are signed into the correct account in Teams. If you have multiple accounts (e.g., personal and work), make sure you are using the account associated with the meeting.
Step 7: Test Teams in a Web Browser
- Try joining the meeting in a web browser. Go to the meeting link and select Join on the web instead.
- Teams supports Chrome, Edge, and Firefox, so try one of these browsers to see if you can join the meeting that way.
Step 8: Try a Different Device
- If the problem persists, try joining the meeting from a different device (e.g., a mobile phone, tablet, or a different computer).
- This helps identify if the issue is specific to your current device or Teams installation.
Step 9: Reinstall Microsoft Teams
If none of the above steps work, you may need to reinstall Microsoft Teams:
- Go to Settings > Apps > Microsoft Teams.
- Select Uninstall, then reinstall Teams by downloading the latest version from the Microsoft Teams website.
Step 10: Check for Service Outages
- There could be a Microsoft Teams service issue. Check the Microsoft 365 Service Health dashboard to see if there are any known issues with Teams that could be affecting your ability to join meetings.
- Go to the Microsoft Service Health page (admin access required).
Step 11: Contact the Meeting Organizer
- If you continue to have issues joining, contact the meeting organizer to ensure:
- You are invited to the correct meeting.
- They didn’t accidentally remove you from the meeting or expire the meeting link.
Conclusion:
If you can’t join a meeting in Microsoft Teams, follow the troubleshooting steps above to resolve the issue. Ensure your connection is stable, Teams is updated, permissions are set, and there are no ongoing service issues.