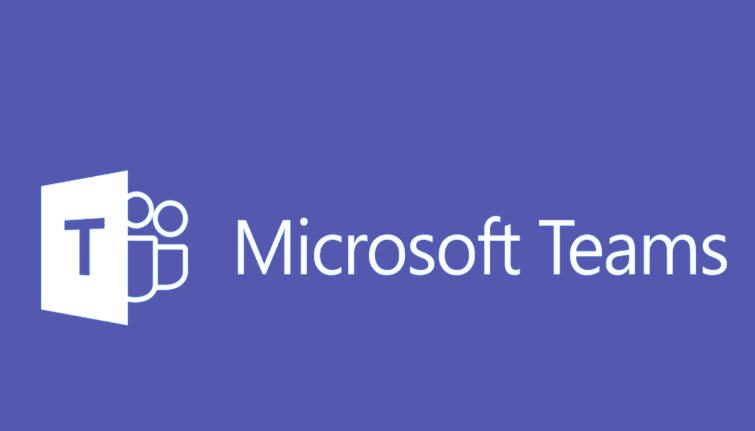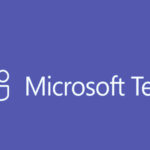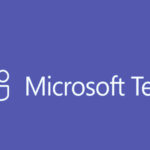If your camera is not working in Microsoft Teams, follow these troubleshooting steps to resolve the issue:
Step 1: Ensure Camera is Properly Connected
- Check Camera Connection:
- If you are using an external camera, ensure that it is securely plugged into your computer. Try plugging it into a different USB port to rule out any port-specific issues.
- Test the Camera in Other Applications:
- Open another application that uses the camera, such as the Windows Camera app or Skype, to verify whether the camera is working outside of Microsoft Teams.
Step 2: Check Camera Permissions in Windows
- Open Settings on your device.
- Go to Privacy > Camera.
- Ensure that Allow apps to access your camera is turned ON.
- Scroll down and ensure Microsoft Teams is listed and has permission to use the camera.
Step 3: Check Camera Settings in Microsoft Teams
- Open Microsoft Teams.
- Click on your profile icon in the top-right corner and select Settings.
- Navigate to the Devices tab.
- Under Camera, make sure that the correct camera is selected in the dropdown list.
- If it’s not showing, ensure your camera is connected and functioning properly.
- If you see the camera listed but it’s not showing video, try clicking the Test video button to check if the camera displays correctly.
Step 4: Close Other Applications Using the Camera
- Close any other apps (like Zoom, Skype, or the Windows Camera app) that might be using the camera. Teams may not be able to access the camera if another application is already using it.
Step 5: Restart Microsoft Teams
- Quit Microsoft Teams completely by right-clicking the Teams icon in the system tray (bottom-right corner) and selecting Quit.
- Restart Teams and try again to see if the camera works.
Step 6: Update Camera Drivers
- Open Device Manager:
- Press
Win + Xand select Device Manager.
- Press
- Expand the Imaging devices section and find your camera.
- Right-click on your camera and select Update driver.
- Choose Search automatically for updated driver software and let Windows search for the latest drivers.
- If an update is found, follow the on-screen instructions to install it.
- Restart your computer after updating the drivers.
Step 7: Check for Teams Updates
- Open Microsoft Teams.
- Click on your profile icon in the top-right corner and select Check for updates.
- Teams will automatically check for and install any available updates.
- Restart Teams and check if the camera issue is resolved.
Step 8: Reinstall Microsoft Teams
If the issue persists, you may need to reinstall Microsoft Teams:
- Go to Settings > Apps > Microsoft Teams.
- Click Uninstall, then reinstall Teams by downloading the latest version from the Microsoft Teams website.
Step 9: Reset Teams Cache
- Close Microsoft Teams.
- Press
Win + R, type%appdata%\Microsoft\Teams, and press Enter. - Delete all files in this folder except for the settings.json file.
- Restart Microsoft Teams, and the app will recreate necessary files.
Step 10: Test Camera in a Test Call
- In Microsoft Teams, go to Settings > Devices.
- Under Camera, click Make a test call.
- Teams will perform a test to check your camera and other devices.
- If the test call works, then your camera should be functional in actual meetings as well.
Step 11: Check Camera in Teams Web Version
- Open the meeting link in your browser and select Join on the web instead.
- Teams will prompt you to allow camera access in your browser. Grant the permission to check if the camera works in a browser version.
Step 12: Ensure No Conflicts with Other Software
Some applications or settings may cause conflicts with Teams. For example:
- Disable any third-party camera software or utilities that might interfere with the camera.
- Disable hardware acceleration in Teams:
- Go to Settings > General.
- Scroll down and uncheck Disable hardware acceleration.
- Restart Teams.
Conclusion:
By following these steps, you should be able to fix the issue of the camera not working in Microsoft Teams. If the problem persists, it could be related to hardware, drivers, or a specific Teams issue that might require further investigation.