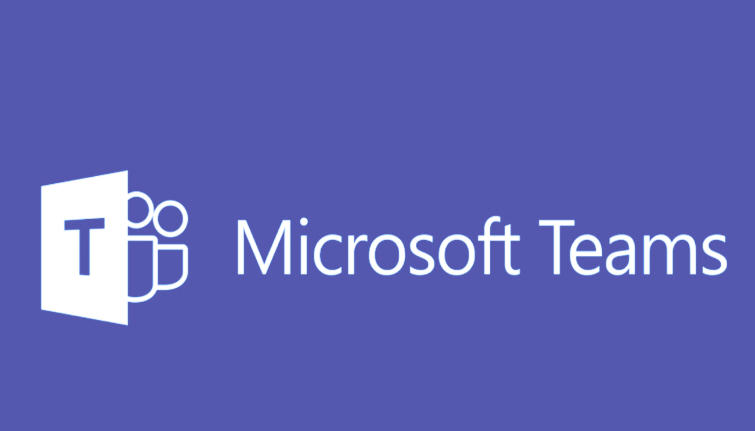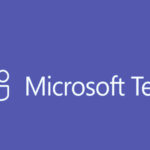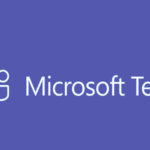If your microphone isn’t working in Microsoft Teams, follow these troubleshooting steps to resolve the issue:
Step 1: Ensure Microphone is Properly Connected
- Check Microphone Connection:
- If you’re using an external microphone (such as a USB microphone or headset), make sure it’s plugged in properly.
- If it’s a wireless device, ensure that it’s charged and connected to your computer.
- Test the Microphone in Other Apps:
- Open a different app (e.g., Voice Recorder in Windows or Skype) to see if the microphone is working. If the microphone isn’t working in any app, the issue might be hardware-related.
Step 2: Check Microphone Settings in Windows
- Open Windows Settings by pressing
Win + I. - Go to System > Sound.
- Under Input, check if the correct microphone is selected. If you’re using an external mic, it should be listed here.
- Test the microphone: Speak into the microphone and check if the input level bar moves. If not, your microphone might be disabled or not connected properly.
- Allow apps to access the microphone:
- Scroll down and click on Microphone Privacy Settings.
- Ensure that Allow apps to access your microphone is turned ON.
- Make sure Microsoft Teams is enabled in the list of apps that can access the microphone.
Step 3: Check Microphone Settings in Microsoft Teams
- Open Microsoft Teams.
- Click on your profile picture in the top-right corner and select Settings.
- In the Devices tab, under Microphone, ensure the correct microphone is selected from the dropdown list.
- If you’re using an external microphone, it should appear here. Choose it if it’s not selected by default.
- Test the microphone:
- In the Devices tab, click on Make a test call to check if your microphone is working. You can speak during the test, and Teams will give feedback if the microphone is detected.
Step 4: Close Other Applications Using the Microphone
- If you have other applications open that are using the microphone (like Skype, Zoom, or Google Meet), close them.
- Teams may not be able to access the microphone if another app is already using it.
Step 5: Restart Microsoft Teams
- Quit Microsoft Teams completely by right-clicking the Teams icon in the system tray (bottom-right corner) and selecting Quit.
- Restart Teams and check if the microphone works.
Step 6: Update Microphone Drivers
- Open Device Manager (press
Win + Xand select Device Manager). - Expand the Audio inputs and outputs section and find your microphone.
- Right-click on the microphone and select Update driver.
- Choose Search automatically for updated driver software and let Windows search for the latest drivers.
- If an update is found, follow the on-screen instructions to install it.
- Restart your computer after updating the drivers.
Step 7: Check Teams Permissions
- Windows Permissions: Ensure that Microsoft Teams has permission to use the microphone:
- Open Settings > Privacy > Microphone.
- Scroll down and make sure Microsoft Teams is listed and enabled to use the microphone.
Step 8: Disable Exclusive Control of the Microphone
- Right-click the speaker icon in the system tray and select Sounds.
- Go to the Recording tab.
- Right-click your microphone and select Properties.
- In the Advanced tab, uncheck the option Allow applications to take exclusive control of this device.
- Click Apply and then OK to save the changes.
Step 9: Reinstall Microsoft Teams
- Uninstall Microsoft Teams: Go to Settings > Apps > Microsoft Teams, and click Uninstall.
- Reinstall Teams: Download and install the latest version of Microsoft Teams from the Microsoft Teams website.
Step 10: Test Microphone in Teams Web Version
- Open the meeting link in a browser and select Join on the web instead.
- Allow microphone access when prompted by the browser. Test if your microphone works in the web version of Teams.
Step 11: Check for Teams Updates
- Open Microsoft Teams.
- Click on your profile picture in the top-right corner and select Check for updates.
- Teams will check for any available updates. If there are any, they will be installed.
- Restart Teams and check if the microphone works.