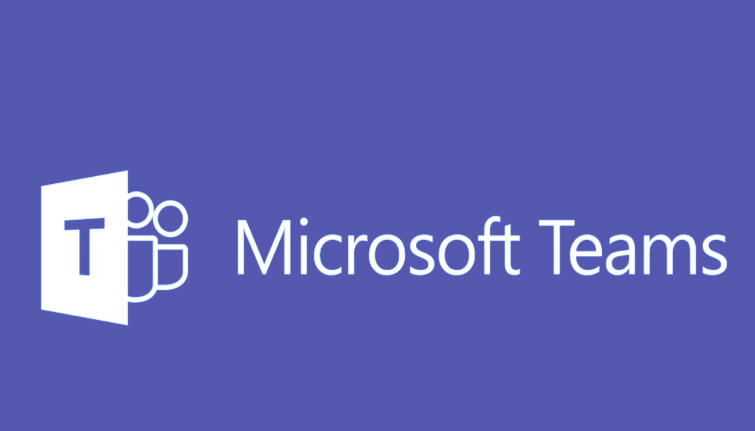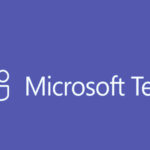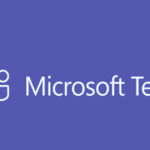If your speakers aren’t working in Microsoft Teams, follow these troubleshooting steps to resolve the issue:
Step 1: Ensure Speakers are Properly Connected
- Check Speaker Connection:
- If you’re using external speakers or headphones, ensure they are properly plugged into your computer or connected wirelessly.
- If using Bluetooth speakers, check that they are powered on and connected to your computer.
- Test the Speakers:
- Play a sound from another application, such as Windows Media Player or a web browser, to confirm that the speakers are functioning properly outside of Teams.
Step 2: Check Sound Settings in Windows
- Open Windows Settings by pressing
Win + I. - Go to System > Sound.
- Under Output, ensure the correct speakers or audio device are selected.
- Test the sound: Play any audio or video to verify if sound is being played through the correct speakers.
- Volume: Make sure the volume is not muted and is turned up both in Windows and within Teams.
Step 3: Check Speaker Settings in Microsoft Teams
- Open Microsoft Teams.
- Click on your profile picture in the top-right corner and select Settings.
- Go to the Devices tab.
- Under Speaker, ensure that the correct audio output device is selected from the dropdown list.
- Test the speakers: Click on the Test button next to Speaker to check if you can hear the sound from the test call.
Step 4: Restart Microsoft Teams
- Quit Microsoft Teams completely by right-clicking the Teams icon in the system tray (bottom-right corner) and selecting Quit.
- Restart Teams and check if the speakers are now working.
Step 5: Close Other Applications Using Audio
- If you have other applications open (such as Skype, Zoom, or any media player) that are using the audio output, close them to free up the speakers for Teams.
Step 6: Update Audio Drivers
- Open Device Manager (press
Win + Xand select Device Manager). - Expand the Sound, video and game controllers section.
- Right-click on your audio device (usually called “Realtek” or “Conexant”) and select Update driver.
- Choose Search automatically for updated driver software to let Windows find and install any updates for the audio drivers.
- After updating, restart your computer.
Step 7: Set Audio Output to Default
- Right-click the speaker icon in the system tray (bottom-right corner) and select Open Sound settings.
- Under Output, ensure that the correct speakers or headphones are set as the Default device.
- Ensure Microsoft Teams is using the correct device by selecting it in the Teams Devices settings.
Step 8: Test Teams in a Web Browser
If you’re using the Teams desktop app, try joining the meeting via a web browser (Chrome, Edge, or Firefox). Teams in the browser may behave differently and can help identify if the issue is specific to the desktop app.
- Open the meeting link in your browser.
- Select Join on the web instead and grant permission for Teams to access your microphone and speakers.
- Check if the sound works in the web version.
Step 9: Clear Teams Cache
- Close Microsoft Teams completely.
- Press
Win + R, type%appdata%\Microsoft\Teams, and press Enter. - Delete all files in this folder except for settings.json.
- Restart Microsoft Teams and check if the speakers work.
Step 10: Disable Hardware Acceleration
- Open Microsoft Teams.
- Click on your profile icon in the top-right corner and select Settings.
- In the General tab, scroll down to Disable hardware acceleration and check the box to turn it off.
- Restart Teams and check if sound is working.
Step 11: Reinstall Microsoft Teams
If the above steps don’t resolve the issue, try reinstalling Microsoft Teams:
- Uninstall Microsoft Teams: Go to Settings > Apps > Microsoft Teams, then click Uninstall.
- Reinstall Teams: Download and install the latest version from the Microsoft Teams website.
Step 12: Check for Service Outages
- Sometimes, Microsoft Teams may experience a service disruption. Check the Microsoft 365 Service Health dashboard to see if there are any issues affecting Teams:
- Go to the Service Health Portal (requires admin access).