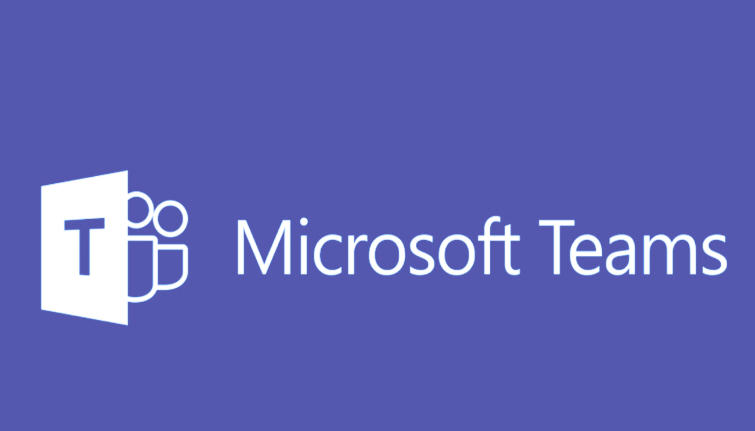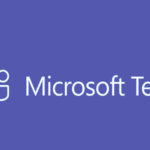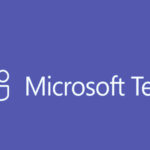If you’re unable to record a meeting in Microsoft Teams, follow these troubleshooting steps to resolve the issue:
Step 1: Ensure You Have the Right Permissions
- Organizer Permissions: Only the meeting organizer or designated presenters can start and stop recordings in Teams.
- If you’re a participant, you won’t have the option to record the meeting unless the organizer or a presenter grants you the appropriate permission.
- Microsoft Teams License: The ability to record meetings is available in Microsoft 365 Business Standard, Enterprise E1, E3, E5, and Education licenses. If your organization uses a free or basic Teams plan, meeting recording may not be available.
Step 2: Verify Recording Settings in Teams Admin Center
- Admin Settings: Teams recording must be enabled by your Teams administrator.
- Open Microsoft Teams Admin Center (admin.teams.microsoft.com).
- Go to Meeting policies > Global (Org-wide).
- Check if the Cloud Recording feature is turned ON.
- If it’s turned off, your admin must enable it for you.
- Ensure Recording is Allowed:
- Navigate to Meetings > Meeting Settings and verify that Allow cloud recording is enabled.
- If you’re not the admin, contact your IT department to ensure this setting is enabled for your organization.
Step 3: Check for Microsoft Stream (for Older Recordings)
- Microsoft Stream is the platform where Teams recordings are stored (for Teams meetings recorded before late 2020).
- Ensure that your organization has Microsoft Stream enabled.
- Go to Stream Settings in the Microsoft 365 Admin Center to check if Recording storage is set up properly.
- Teams Recording Location: Newer recordings are stored directly in OneDrive (for private meetings) or SharePoint (for channel meetings), not in Stream anymore. If you are using the new recording feature, check the meeting chat or the relevant channel’s files tab.
Step 4: Update Microsoft Teams
Ensure you are using the latest version of Microsoft Teams:
- Open Teams and click on your profile picture in the top-right corner.
- Select Check for updates. Teams will automatically check for and install any available updates.
- Restart Teams to ensure the update is applied.
Step 5: Verify Storage Space
Make sure that the storage location (OneDrive or SharePoint) for meeting recordings has sufficient space.
- If storage is full, you may not be able to record new meetings.
- Check with your IT department to ensure sufficient space is available.
Step 6: Ensure Teams Recording is Enabled for All Users
If other participants are also unable to record meetings, this may be an organizational setting:
- Teams Admin Center > Meetings > Meeting policies.
- Check whether Recording is enabled for all users.
- The Teams admin may need to adjust the policy to allow recording for all users, including guests and external participants.
Step 7: Restart Microsoft Teams
If everything seems in order, sometimes a simple restart can fix temporary issues:
- Quit Microsoft Teams completely by right-clicking the Teams icon in the system tray (bottom-right corner) and selecting Quit.
- Restart Teams and try to record the meeting again.
Step 8: Check Meeting Type
Some meeting types don’t support recording:
- If you’re using a Live Event or a Webinar, the recording feature behaves differently compared to regular Teams meetings. For example, only specific people (organizers, producers) have access to recording.
- Teams Channel meetings should be recorded without issue, as long as recording is allowed in the meeting policy.
Step 9: Check for Known Service Issues
Sometimes, Microsoft Teams features may be temporarily unavailable due to service disruptions.
- Go to the Microsoft 365 Service Health Dashboard (admin access required) to check for any ongoing issues with Teams or related services.
- If there’s a disruption, you may need to wait until the service is restored.
Step 10: Contact IT Support
If none of the above steps resolve the issue:
- Contact your IT administrator to ensure that your account has the correct permissions, and that recording is enabled in your organization’s Teams settings.
- The issue may also require intervention at the backend server level (such as in Microsoft Stream, OneDrive, or SharePoint).