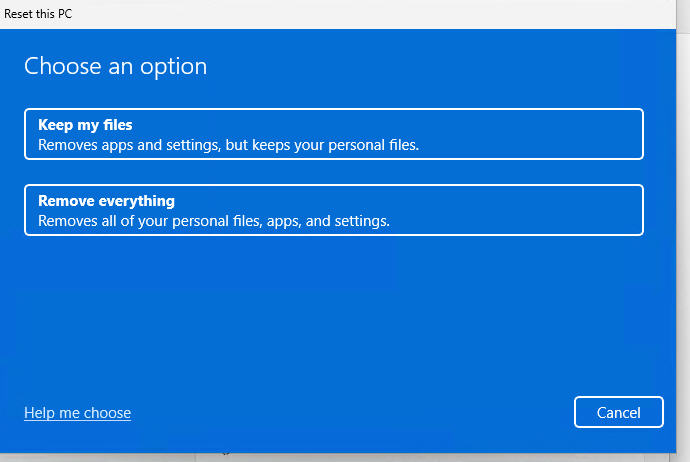Resetting Windows 11 can be useful if you’re experiencing issues with your computer, want to remove personal files before selling the device, or simply want a fresh start. Here’s how you can do it:
Steps to Reset Windows 11
- Open Settings:
- Press
Windows + Ito open the Settings app. - Alternatively, click the Start Menu, then select Settings.
- Press
- Navigate to Recovery:
- In Settings, go to System → Recovery.
- Choose Reset Option:
- Under the Recovery options section, look for Reset this PC and click Reset PC.
- Select Reset Method: You’ll be prompted to choose one of the following options:
- Keep my files: This option reinstalls Windows but keeps your personal files. However, it removes all installed apps and settings.
- Remove everything: This option reinstalls Windows and deletes all personal files, apps, and settings.
- Select Reinstallation Type:
- Cloud download: Downloads the latest version of Windows from Microsoft servers. (Requires an internet connection and may use around 4GB of data.)
- Local reinstall: Reinstalls Windows from the files already on your device. This is faster but doesn’t guarantee the latest version.
- Follow the On-Screen Instructions:
- Windows will provide a summary of your choices. Confirm the settings, and the process will begin.
- Your PC may restart several times during the reset process.
Important Notes
- Backup your data: Before choosing “Remove everything,” ensure you’ve backed up any important files to an external drive or cloud storage.
- Plug in your device: If you’re using a laptop, make sure it is plugged in to avoid interruptions during the process.
- Allow time for the reset: The reset can take anywhere from 30 minutes to a few hours, depending on your hardware and the selected reset method.