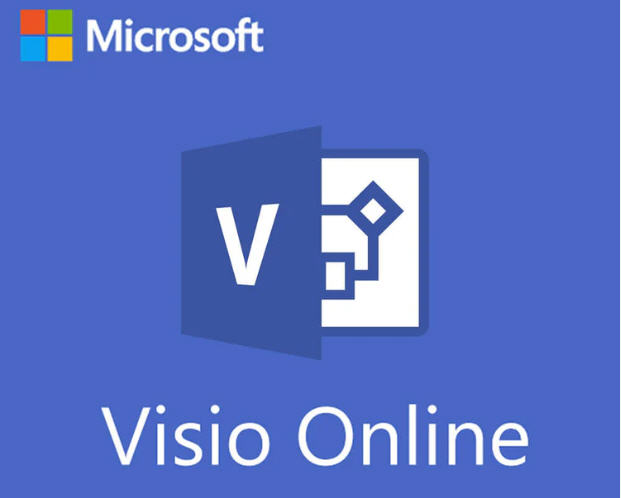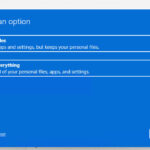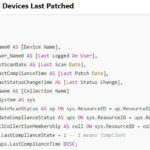Creating a Microsoft Visio package for deployment through Microsoft Intune involves several steps. The process typically involves obtaining the Visio installation files, customizing the package (if needed), and uploading it to Intune for distribution. Here’s a detailed guide:
Step 1: Obtain Microsoft Visio Installation Files
- Log in to the Microsoft 365 Admin Center:
- Visit admin.microsoft.com and sign in with your admin credentials.
- Download the Office Deployment Tool:
- Go to the Office Deployment Tool page and download the tool.
- Create a Configuration File for Visio:
- Use the Office Customization Tool to generate a configuration file for Visio.
- Specify the following:
- Product: Select “Visio” (e.g., Visio Plan 2 or Standard).
- Update channel: Choose the desired update channel (e.g., Monthly or Semi-Annual).
- Architecture: Match your organization’s requirements (32-bit or 64-bit).
- Licensing: Ensure it’s set to the appropriate mode (e.g., user-based licensing).
- Exclude apps: If deploying Visio as part of the Office suite, exclude other apps you don’t want installed.
- Export the configuration file (usually a
.xmlfile).
- Download the Visio Installer:
- Open Command Prompt.
- Navigate to the folder where the Office Deployment Tool is extracted.
- Run the following command to download the installation files:bashCopy code
setup.exe /download configuration.xmlReplaceconfiguration.xmlwith the path to your configuration file.
Step 2: Package Visio for Intune
- Prepare the IntuneWin File:
- Download the Microsoft Win32 Content Prep Tool from Microsoft.
- Place the downloaded Visio installation files and the configuration XML into a single folder.
- Run the IntuneWinAppUtil tool and specify:
- Source folder: Folder containing the Visio installer and configuration file.
- Setup file: Point to
setup.exe. - Output folder: Location for the
.intunewinfile.
- Generate the
.intunewinFile:- Follow the prompts in the tool. The result is a
.intunewinpackage ready for Intune.
- Follow the prompts in the tool. The result is a
Step 3: Upload to Intune
- Log in to Microsoft Intune Admin Center:
- Visit endpoint.microsoft.com and sign in with admin credentials.
- Add the App:
- Navigate to Apps → All apps → + Add.
- Select Windows app (Win32).
- Upload the IntuneWin File:
- Under App package file, browse and select the
.intunewinfile you created. - Configure the app information (e.g., name, description, and publisher).
- Under App package file, browse and select the
- Set Deployment Options:
- Requirements: Specify device architecture and OS version requirements.
- Detection rules: Add detection rules to ensure Intune knows when Visio is installed.
- Assignments: Assign the app to specific groups (e.g., users or devices).
- Finish Deployment:
- Review your settings and complete the process. The app will now appear in the assigned users’ Intune Company Portal for installation.
Tips
- Test your package on a small group of users before full deployment.
- Ensure your devices are properly enrolled in Intune.
- Regularly update your Visio package to match the latest Microsoft releases.
Let me know if you need help with any of these steps!