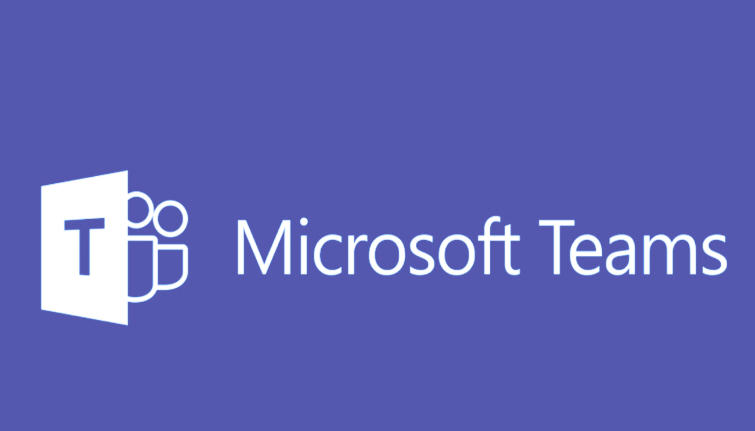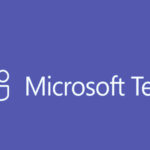n Microsoft Teams, only owners of a private channel can add members. Here’s how to do it
Step 1: Open Microsoft Teams
- Launch Microsoft Teams on your computer or through the web browser.
- Navigate to the Teams tab from the left-hand menu.
Step 2: Find the Private Channel
- Locate the Team where the private channel exists.
- Click the Dropdown Arrow next to the team name to expand the list of channels.
- Look for the Private Channel (indicated by a padlock icon 🔒).
Step 3: Manage Channel Members
- Click the Three Dots (⋮) next to the private channel name.
- Select Manage Channel from the menu.
Step 4: Add Members
- In the Manage Channel window, click Add Member or Add People.
- Enter Names or Emails of the people you want to add.
- Only users who are already members of the parent Team can be added to a private channel.
- Choose Member or Owner permissions.
- Click Add to confirm.
Tips:
- Channel Limitations: You can’t add people outside the team or organization unless shared channels are enabled.
- Permissions Management: You can change member permissions later under Manage Channel.