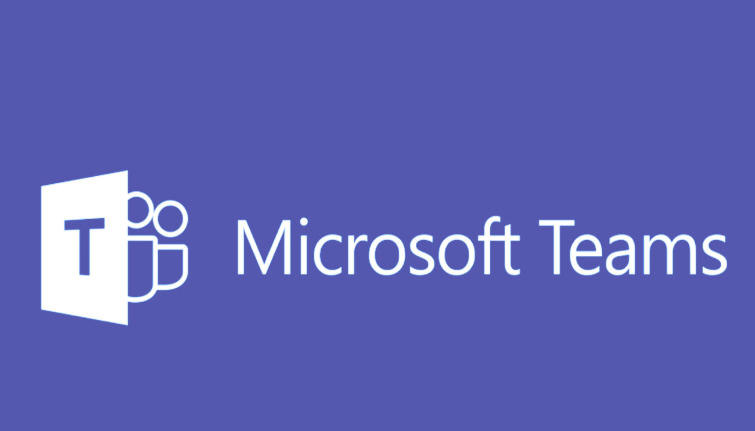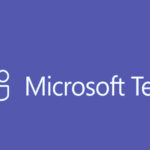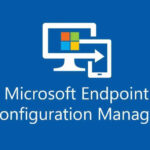How to Add Members to a Shared Channel in Microsoft Teams
Adding members to a Shared Channel in Microsoft Teams allows collaboration within and outside your organization, provided permissions are set correctly. Here’s how to do it:
Before You Begin:
- Shared Channels Requirements:
- Microsoft Teams Admin must enable shared channel functionality in the Teams Admin Center.
- Azure AD B2B Direct Connect must be configured for external collaboration.
Step 1: Open Microsoft Teams
- Launch Microsoft Teams on your computer or browser.
- Select the Teams tab from the left-hand menu.
Step 2: Find the Shared Channel
- Locate the Team where the shared channel exists.
- Click the Dropdown Arrow next to the team name to see the list of channels.
- Look for the Shared Channel (marked with two overlapping circles icon).
Step 3: Manage Channel Members
- Click the Three Dots (⋮) next to the shared channel name.
- Select Manage Channel from the dropdown menu.
Step 4: Add Members
- Click Add Member or Add People.
- Choose who you want to add:
- Internal Users (Within Your Organization):
- Type the person’s name, email, or group name.
- External Users (Outside Your Organization):
- Enter the email address of the external user.
- They will receive an invitation to join the shared channel after being added.
- Internal Users (Within Your Organization):
- Assign Permissions:
- Choose Member or Owner based on their role.
- Click Add to confirm.
Step 5: Verify Membership
- Return to Manage Channel to see the list of members and their roles.
Tips:
- External Collaboration Settings: Ensure external collaboration is enabled in the Teams Admin Center if external members can’t be added.
- Guest Access vs Shared Channels: Shared channels are for direct collaboration, while guest access allows users to join the entire team.