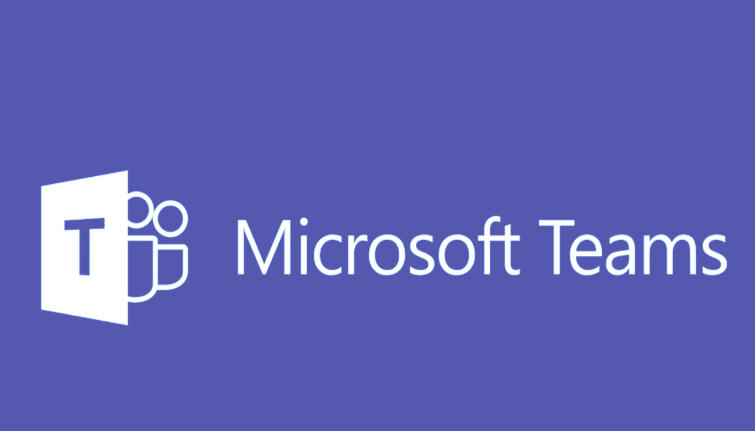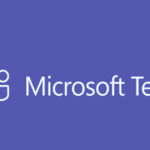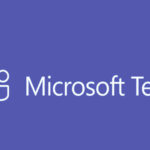If you’re experiencing issues with Breakout Rooms in Microsoft Teams, follow this troubleshooting guide to resolve the most common problems:
1. Verify You Have the Right Permissions
- Organizer Permissions: Only the meeting organizer or designated presenters can create and manage Breakout Rooms. If you’re a participant, you cannot create or manage rooms.
- Presenter Role: If you’re not the organizer but you want to create and manage Breakout Rooms, you need to be assigned the Presenter role by the organizer.
2. Ensure Breakout Rooms Are Enabled
Breakout Rooms must be enabled for the meeting by the organizer.
- Admin Settings: Teams admins can control whether Breakout Rooms are enabled for your organization. If the organizer cannot create Breakout Rooms, they should confirm that the feature is enabled by the Teams admin.
- Admins should check Teams Admin Center > Meeting policies > Global (Org-wide) > Ensure Allow Breakout Rooms is turned ON.
- Meeting Settings: The organizer must ensure that Breakout Rooms are allowed when scheduling or managing a meeting:
- Go to the Meeting options when setting up the meeting and confirm that Breakout Rooms are enabled.
3. Update Microsoft Teams
Ensure that you are using the latest version of Microsoft Teams, as Breakout Rooms functionality was gradually rolled out and is available only in newer versions.
- Open Teams and click on your profile picture in the top-right corner.
- Click Check for updates. Teams will automatically check for updates and install them.
- Restart Microsoft Teams to apply any updates.
4. Use the Desktop App
Breakout Rooms are supported only in the desktop app or web app (using Chromium-based browsers like Google Chrome or Microsoft Edge). If you are using the Teams mobile app, Breakout Rooms are not supported.
- Desktop App: For full functionality, including Breakout Rooms, always use the Microsoft Teams desktop application.
- Web App: Ensure you’re using a supported browser, such as Google Chrome or Microsoft Edge.
5. Check the Meeting Type
- Meeting Type: Breakout Rooms are available in regular Teams meetings and channel meetings, but Teams Live Events do not support Breakout Rooms.
- Webinars: If you’re hosting a Webinar, Breakout Rooms are also not available.
6. Check Participant Count
- Number of Participants: The Breakout Rooms feature in Teams can support up to 300 participants. If there are more than this number, Breakout Rooms will not work.
7. Make Sure You’re the Meeting Organizer or a Presenter
If you’re not the meeting organizer or haven’t been granted the Presenter role, you won’t be able to create or manage Breakout Rooms.
- The Organizer must assign you the Presenter role during the meeting to allow you to manage Breakout Rooms.
8. Test Breakout Rooms Before the Meeting
To avoid disruptions during the meeting, test the Breakout Rooms feature beforehand:
- Schedule a test meeting.
- Try creating and assigning participants to Breakout Rooms in advance to confirm the functionality.
- If possible, do a dry run with a few colleagues to ensure everything works smoothly.
9. Restart the Meeting
If you’re experiencing problems with Breakout Rooms not appearing or being unable to manage them:
- End the meeting and restart it.
- Try rejoining the meeting to see if Breakout Rooms functionality resumes working.
10. Recreate Breakout Rooms
If Breakout Rooms aren’t working after they’ve been created:
- Close the current Breakout Rooms and recreate them. You can manually close and re-open the rooms to troubleshoot.
11. Participant Experience
If participants are not able to join Breakout Rooms or can’t see them:
- Check Permissions: Ensure that the participants have the correct permissions to join the rooms. They should automatically be assigned to a room if the organizer assigns them manually or automatically.
- Join the Rooms: Once the Breakout Rooms are open, participants will see a Join Room button. If they can’t join, ensure the room is not locked or closed.
12. Check for Known Service Issues
Sometimes, Microsoft Teams features like Breakout Rooms may be temporarily unavailable due to service disruptions.
- Visit the Microsoft 365 Service Health Dashboard to check for any ongoing issues or outages affecting Breakout Rooms.
13. Clear Teams Cache
If Breakout Rooms are not showing up or you encounter any other glitchy behavior, clearing the Teams cache may help resolve the issue:
- Close Microsoft Teams completely.
- Press
Win + Rand type%appdata%\Microsoft\Teams, then press Enter. - Delete all the files in the Teams folder (do not delete settings.json).
- Restart Microsoft Teams and check if the Breakout Rooms feature works.
14. Reinstall Microsoft Teams
If all else fails, you can try reinstalling Microsoft Teams:
- Uninstall Microsoft Teams: Go to Settings > Apps > Microsoft Teams, and click Uninstall.
- Reinstall Teams: Download and install the latest version of Microsoft Teams from the official website.
15. Contact Microsoft Support
If you’ve tried all the above troubleshooting steps and are still having trouble with Breakout Rooms, you may need to contact Microsoft Support for further assistance.