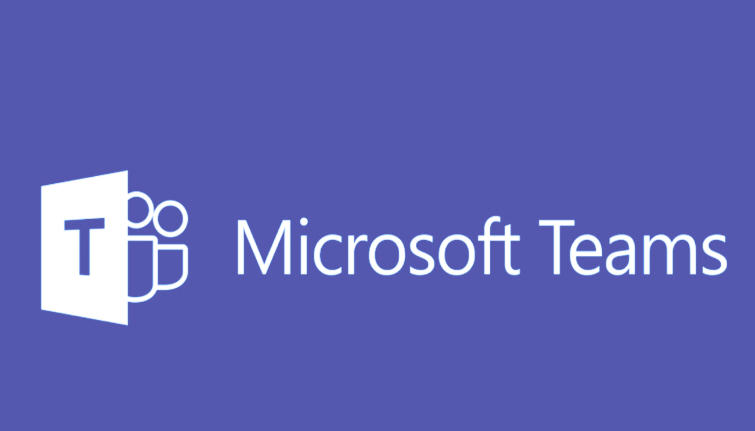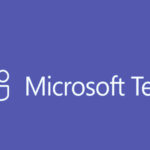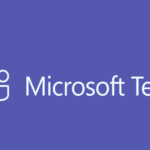If calls keep dropping in Microsoft Teams, it can be caused by several issues ranging from network problems to Teams settings. Here’s a step-by-step guide to troubleshoot and resolve this problem:
1. Check Your Internet Connection
A poor or unstable internet connection is one of the most common causes of dropped calls in Teams.
- Wired vs. Wireless: If you’re using Wi-Fi, consider switching to a wired connection (Ethernet) for a more stable and faster connection.
- Speed Test: Test your internet speed using tools like Speedtest.net. For Teams, a stable connection of at least 1 Mbps (upload and download) is recommended.
- Ping Test: Check the ping or latency. High ping values (over 100ms) can lead to poor call quality and dropped calls.
2. Restart Teams and Device
Sometimes a simple restart can resolve connectivity issues.
- Quit Microsoft Teams completely:
- Right-click the Teams icon in the system tray (bottom-right corner) and click Quit.
- Restart your computer to reset any temporary network issues.
- Re-launch Teams and try the call again.
3. Check Teams Server Status
Microsoft Teams could be experiencing service issues or outages, causing calls to drop.
- Visit the Microsoft 365 Service Health Dashboard: Service Health Portal to see if there are any ongoing issues with Teams.
4. Check Teams Version and Updates
Using an outdated version of Microsoft Teams could cause problems with calls.
- Open Teams and click on your profile picture in the top-right corner.
- Select Check for updates to ensure you have the latest version.
- If an update is available, Teams will automatically install it. Restart Teams after the update is installed.
5. Check Your Teams Settings
Some Teams settings might be interfering with call stability.
- Go to Teams Settings:
- Click on your profile picture > Settings.
- Check Devices:
- In the Devices section, ensure the correct microphone, camera, and speakers are selected.
- Try restarting the call after selecting the right devices.
- Disable Hardware Acceleration:
- Go to Settings > General > Disable hardware acceleration.
- Turn off hardware acceleration and restart Teams.
6. Update Your Network Drivers
Outdated or incompatible network drivers can cause call drops.
- Press
Win + Xand select Device Manager. - Expand Network adapters and right-click on your network adapter (Ethernet or Wi-Fi).
- Select Update driver and choose Search automatically for updated driver software.
- Restart your computer after updating the drivers.
7. Use Teams Web App
If the desktop version is still having trouble, try using the Teams web app in Google Chrome or Microsoft Edge:
- Open Google Chrome or Microsoft Edge.
- Go to Teams Web App and sign in.
- Try joining a call to see if the issue persists.
8. Check Firewall and Proxy Settings
Sometimes, firewall or proxy settings can interfere with Teams’ ability to maintain a stable connection.
- Temporarily Disable Firewall: If you’re using a third-party firewall, disable it and check if calls still drop.
- Check Proxy Settings: If your organization uses a proxy server, ensure that Teams is configured to work with it. You may need your IT administrator to adjust proxy/firewall settings.
9. Close Background Apps and Reduce Bandwidth Usage
Too many background apps can consume network bandwidth and cause Teams calls to drop.
- Close Background Apps: Close any unnecessary applications that might be using your network, such as streaming services, downloads, or updates.
- Limit Bandwidth Usage: If others are using your internet connection (e.g., streaming videos, online gaming), ask them to reduce their usage during your call.
10. Clear Teams Cache
Clearing the Teams cache can resolve persistent issues with calls.
- Close Microsoft Teams completely.
- Press
Win + R, type%appdata%\Microsoft\Teams, and press Enter. - Delete all the files in the Teams folder (except settings.json).
- Restart Teams and check if the call drop issue is resolved.
11. Check for QoS and Network Configuration Issues
Quality of Service (QoS) settings on your network can impact Teams call stability.
- Network Configuration: If you’re part of a corporate network, your network administrator might need to configure QoS settings to prioritize Teams traffic for optimal call quality.
12. Reinstall Microsoft Teams
If the issue persists, you may need to reinstall Teams:
- Uninstall Teams:
- Go to Settings > Apps > Microsoft Teams > Uninstall.
- Reinstall Teams: Download and install the latest version from the official website.
13. Contact IT Support
If you’ve followed all the troubleshooting steps and still experience dropped calls, the issue may be related to your organization’s network or Teams configuration.
- Network Issues: Contact your IT department to check for network or configuration problems.
- Teams Admin: The Teams administrator can check the Teams Admin Center for any configuration issues or issues with your account.