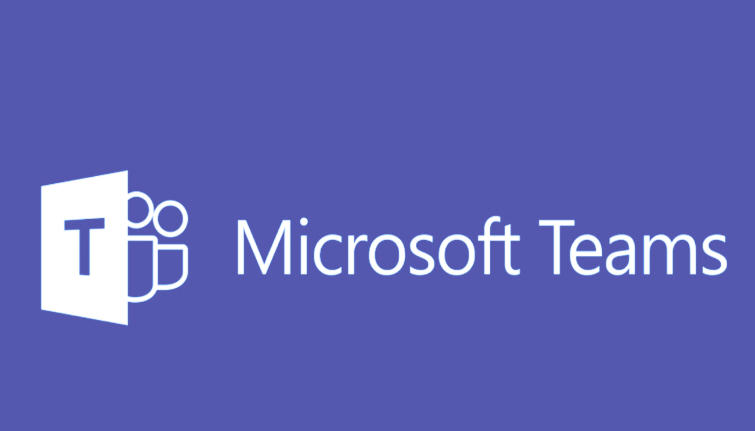Creating a channel in Microsoft Teams can be done from either the Teams tab or directly from a Chat. Here’s how to do both:
1. Create a Channel from the Teams Tab
- Open Microsoft Teams.
- In the left-hand sidebar, click on Teams.
- Select a Team where you want to create the channel:
- Find the team name, click the three dots (ellipsis) next to it, and select Add channel.
- Fill in Channel Details:
- Channel Name: Enter a name for the channel.
- Description (optional): Describe the purpose of the channel.
- Privacy Settings: Choose from:
- Standard: Accessible to everyone in the team.
- Private: Accessible only to specific members you add.
- Shared: Allows collaboration with people outside the organization if enabled by IT.
- Add Members (for Private or Shared Channels):
- Add specific users if creating a private or shared channel.
- Click Add or Create to finalize.
2. Create a Channel from a Chat (Direct Conversation)
You can’t directly create a channel from a chat, but you can move a group chat to a team and channel:
- Open Microsoft Teams.
- Navigate to the Chat tab and select an existing group chat.
- Click the Three Dots (Ellipsis) in the top-right corner of the chat window.
- Select Create a Team (if your organization allows team creation).
- Follow the prompts to:
- Name the team.
- Choose a privacy level (Private or Public).
- Add team members.
Once the team is created, a General channel is created by default. You can then create additional channels by following the Teams Tab method above.
Tips for Managing Channels:
- Use Channels for Topic-Specific Conversations: Keep conversations organized.
- Use Private Channels for Confidential Discussions: Limit access to specific team members.
- Use Shared Channels for Cross-Organization Collaboration: If your IT admin has enabled this feature.