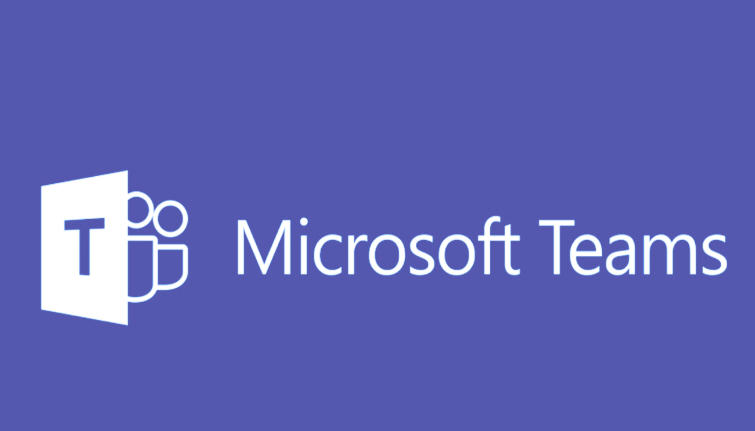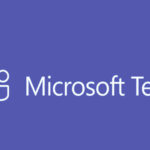In Microsoft Teams, you can easily edit, delete, hide, or leave a channel depending on your role and the action you want to perform. Here’s a breakdown of how you can do each of these tasks
1. Edit a Channel in Microsoft Teams
You can only edit a channel’s name, description, or privacy settings if you are an owner of the team.
Steps to Edit a Channel:
- Open Microsoft Teams and go to the team containing the channel you want to edit.
- Right-click on the channel name or click on the three dots (ellipsis) next to it.
- Select Edit this channel.
- Modify the channel name, description, or privacy settings.
- Click Save to apply the changes.
Note: You can’t edit a channel’s type (Standard, Private, or Shared) after creation, but you can change the name and description.
2. Delete a Channel in Microsoft Teams
Only a team owner can delete a channel. Be aware that deleting a channel is permanent and will remove all its messages, files, and other content.
Steps to Delete a Channel:
- In Microsoft Teams, go to the team where the channel is located.
- Right-click the channel or click the three dots (ellipsis) next to the channel name.
- Select Delete this channel from the dropdown menu.
- A prompt will appear confirming the deletion. Click Delete to confirm.
3. Hide a Channel in Microsoft Teams
If you want to hide a channel from view but still keep it in the team, you can hide it. This is helpful when you want to reduce clutter or don’t need frequent access to that channel.
Steps to Hide a Channel:
- Go to the channel list in Microsoft Teams.
- Right-click on the channel name (or click the three dots next to the channel).
- Select Hide.
- The channel will no longer appear in your main list, but you can access it again later by clicking Hidden channels under the team’s options.
4. Leave a Channel in Microsoft Teams
If you no longer want to be a member of a channel (but still want to be part of the team), you can leave the channel. Note: You can’t leave a team, but you can leave specific channels.
Steps to Leave a Channel:
- Go to the channel list in Microsoft Teams.
- Right-click the channel name (or click the three dots next to the channel).
- Select Leave channel.
- You will be removed from the channel and no longer receive notifications or updates from it. You can always rejoin the channel later if needed.
Conclusion
- Edit a Channel: Modify name, description, or privacy settings (owner only).
- Delete a Channel: Permanently remove the channel and all its content (owner only).
- Hide a Channel: Remove the channel from your view but keep it accessible (any member).
- Leave a Channel: Opt out of notifications and updates from the channel (any member).