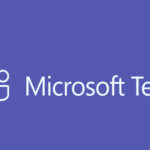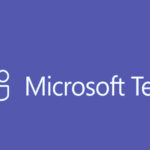Here’s a step-by-step guide to installing Microsoft Office 365 on your PC or Mac.
Step 1: Check System Requirements
Make sure your computer meets the minimum system requirements for Office 365 by visiting the Microsoft Office System Requirements page.
Step 2: Sign in to Your Microsoft Account
- Open a web browser and go to the Microsoft Office Website.
- Click Sign in in the upper right corner.
- Enter your Microsoft Account email and password. Use your work or school account if installing through your organization.
Step 3: Download Office 365
- Once signed in, click the Install Office button on the homepage.
- Select Office 365 apps from the dropdown.
- This will download the Office 365 installation file to your computer.
Step 4: Install Office 365
- Run the Installer:
- On Windows: Double-click the
Setup.exefile from your downloads folder. - On Mac: Double-click the
.pkgfile from your downloads folder.
- On Windows: Double-click the
- Follow the Installation Prompts:
- Accept the license agreement and follow the on-screen instructions to complete the installation.
Step 5: Sign In and Activate Office
- After installation, open any Office app like Word or Excel.
- When prompted, sign in using the same Microsoft account used during download.
- Follow the on-screen prompts to complete activation.
Step 6: Install Mobile Apps (Optional)
- Download Office apps from the App Store (iOS) or Google Play Store (Android) if needed.
- Sign in with your Microsoft account to sync documents and settings.
Troubleshooting Tips
- Office Not Installing?
- Disable any antivirus software temporarily.
- Ensure your device has enough storage.
- Check your internet connection.
- Activation Issues?
- Verify your subscription is active in the Microsoft Account Services.