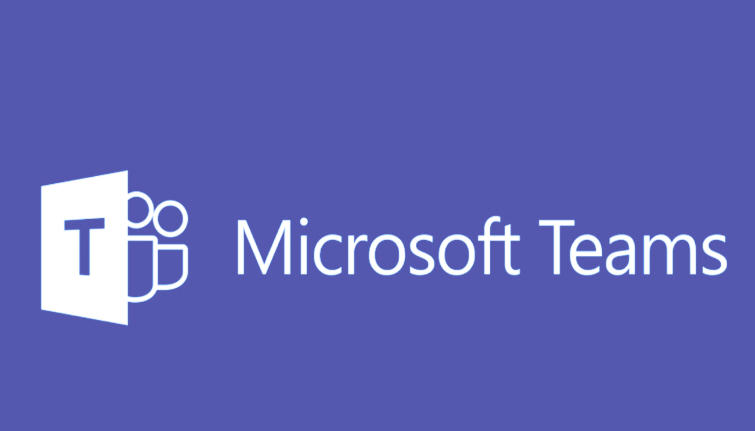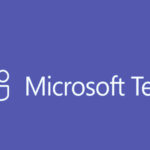Managing notifications in Microsoft Teams is crucial for staying on top of important updates without being overwhelmed. Here’s how you can customize your notification settings
1. Access Notification Settings
- Open Microsoft Teams.
- Click on your Profile Picture in the top-right corner.
- Select Settings from the dropdown menu.
- Click on Notifications in the left-hand menu.
2. Choose Your Notification Preferences
General Settings
- Banner and email: This option will show a notification banner and send an email for certain activities (like mentions, chats).
- Banner only: This will show a banner notification but won’t send an email.
- Only show in feed: Notifications will only appear in the Activity feed in Teams.
- Off: No notifications for the selected activity.
3. Adjust Specific Notification Types
Here are the specific notification settings you can adjust:
Mentions
- @mentions: Receive a banner and email when you’re mentioned.
- Team mentions: Get notified when someone mentions the entire team.
- Personal mentions: Receive notifications when someone directly mentions you in a message.
Messages
- Chat notifications: Customize how you want to be notified for direct messages and group chats. Options include All, Mentions, or Off.
- Thread replies: Adjust notifications for replies in channels you’re following.
Meetings and Calls
- Meeting notifications: Choose whether to receive notifications when a meeting starts or when you’re invited.
- Missed calls: Set your preferred notification for missed calls.
4. Customize for Specific Teams or Channels
- Go to the Team or Channel where you want to adjust notifications.
- Click the ellipsis (three dots) next to the Team/Channel name.
- Select Channel Notifications.
- Choose your preferences:
- All Activity: Notify on every new post.
- Only Mentions: Notify only for mentions in the channel.
- Off: Turn off notifications for that channel.
5. Set Quiet Hours and Days (Mobile and Desktop)
- Quiet Hours:
Set time periods when you don’t want to receive notifications (e.g., during the night or weekends). This helps you focus without distraction.
On Desktop:
- Go to Settings > Notifications.
- Scroll down to Quiet Hours and enable them.
On Mobile:
- Go to the Teams app and tap your Profile in the top-left corner.
- Tap Notifications, then Quiet hours and set your desired time.
6. Turn Off All Notifications (Do Not Disturb Mode)
- If you want to focus without any interruptions:
- Click on your profile icon in the top-right corner.
- Click on your status (e.g., Available, Busy).
- Set your status to Do Not Disturb.
- You can also set Priority Access for specific people while you’re in this mode.
7. Email Notifications
- For activities like missed calls, meetings, and @mentions, you can adjust whether they send email notifications to your inbox. This can be adjusted in the Email notifications section of the Notifications settings.