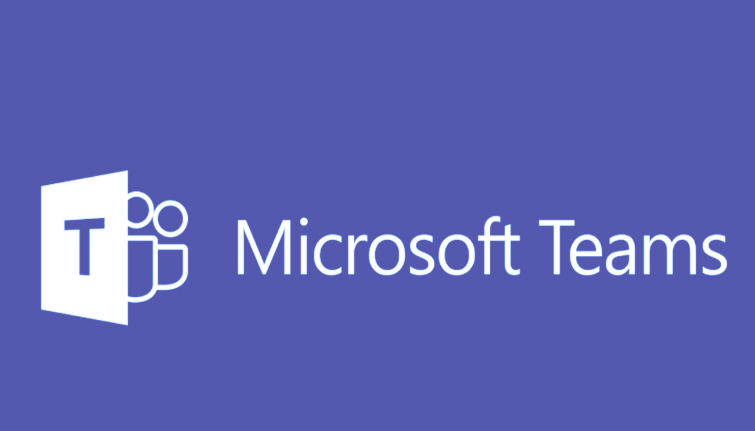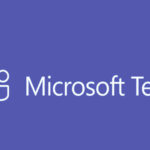To schedule a Town Hall in Microsoft Teams, you can follow the steps below. A Town Hall meeting typically involves a large audience, so it’s important to use the appropriate settings to ensure smooth management and communication during the event.
Here’s a step-by-step guide to schedule and manage a Town Hall in Teams:
Step 1: Schedule the Town Hall Meeting
- Open Microsoft Teams.
- In the left-hand sidebar, click on Calendar.
- Click on New Meeting in the top-right corner of the screen.
- Alternatively, you can schedule the meeting directly in Outlook if you’re using the integrated Teams calendar there.
Step 2: Set Meeting Details
- Title: Enter a clear and descriptive title for your Town Hall, such as “Company-wide Town Hall”.
- Date and Time: Set the start date, start time, and end time for the Town Hall.
- Location: Select Teams Meeting as the location. This will create a meeting link that participants can join online.
- Invite Attendees:
- Add all attendees who need to join the Town Hall.
- You can invite a large group by entering their email addresses or creating a distribution list (e.g., company-wide mailing list).
Step 3: Choose Meeting Options (Important for Town Halls)
- Meeting Options:
- After scheduling the meeting, you need to configure the Meeting Options to ensure the best experience for a Town Hall.
- In the meeting details, click Meeting options.
- Here are some recommended settings for a Town Hall:
- Who can bypass the lobby: Set to Only me or People in my organization. This ensures that only the organizer or trusted people can bypass the lobby, and everyone else is admitted manually.
- Who can present: Set to Only me or Specific people if you want to limit presenting access to the organizer and designated speakers. This will help prevent interruptions and control who can share their screen, audio, or video.
- Record automatically: If you want to capture the entire Town Hall, enable Record automatically so the session is automatically recorded and uploaded to OneDrive or SharePoint for later viewing.
- Allow attendees to unmute themselves: Depending on your preferences, you can allow or disallow attendees from unmuting themselves. For a Town Hall, it’s typically better to disable unmuting unless necessary.
- After making the changes, click Save.
Step 4: Add a Meeting Agenda (Optional)
It can be helpful to add an agenda or preparation materials for the Town Hall. You can include this in the meeting invite by typing it into the body of the invite. Alternatively, attach any relevant files (such as slides, documents, or links) in the Files section.
Step 5: Send the Invite
Once the meeting is scheduled, click Send to send the invite to all attendees.
Step 6: Prepare for the Town Hall
- Pre-Event Checks:
- Ensure that your audio, video, and screen sharing settings are working correctly.
- If using PowerPoint or other presentations, consider uploading them to the Teams meeting chat or Files section in advance.
- Familiarize yourself with Teams features like Spotlight to highlight key speakers during the meeting.
- Make sure your internet connection is stable, as large meetings can be affected by poor connectivity.
- Appoint Moderators:
- If needed, appoint additional moderators or co-organizers to help manage the Town Hall. They can assist with muting/unmuting participants, managing the chat, and handling Q&A.
Step 7: Host the Town Hall
- Join the Meeting Early: Join the meeting 10-15 minutes early to prepare and ensure everything is working (audio, video, slides).
- Use Breakout Rooms (Optional): If you have smaller group discussions during the Town Hall, you can use Breakout Rooms.
- Manage Q&A:
- Use the Q&A feature to allow attendees to submit questions without interrupting the speaker. You can choose to answer questions during or after the Town Hall.
- Recording: Ensure the meeting recording is active for those who cannot attend live.
Step 8: After the Town Hall
- Follow-Up: After the Town Hall, you can share the recording with all attendees by sending them the link.
- Review Q&A: If there were any unanswered questions, send follow-up responses to the attendees via email or Teams.
- Share Resources: If you promised to share slides, documents, or additional resources, make sure to upload them to the Teams meeting chat or channel.
Additional Tips for Hosting a Successful Town Hall in Microsoft Teams
- Plan ahead: Town Halls can be large events, so ensure that you’ve planned the flow of the meeting, and allow for ample time for Q&A.
- Use Live Captions: For accessibility, turn on live captions to display the spoken content as text on the screen.
- Promote Interaction: Encourage participants to ask questions in the chat or use Reactions to engage with speakers.