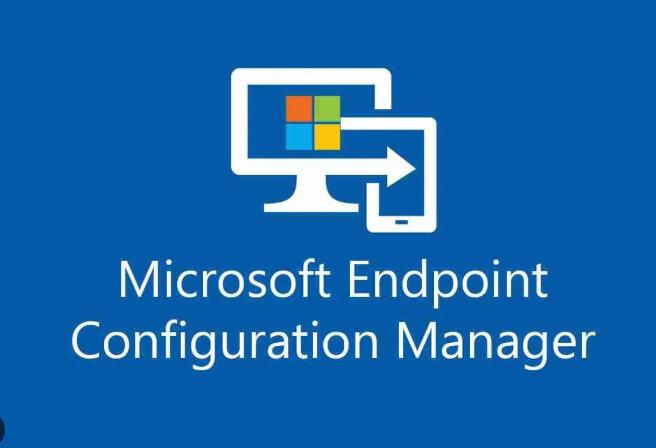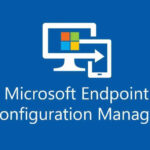o make a Microsoft Teams channel private, follow these steps:
Step-by-Step Guide:
- Open Microsoft Teams:
- Open Microsoft Teams and go to the team where you want to create the private channel.
- Select the Team:
- In the left-hand sidebar, select the team in which you want to create the private channel.
- Add a Channel:
- Click on the three dots (ellipsis) next to the team name.
- Select Add channel from the dropdown menu.
- Create Private Channel:
- In the Create a channel window, enter the following:
- Channel name: Choose a name for the channel.
- Description: Optionally, provide a description for the channel.
- Privacy: Under Privacy, select Private – Only accessible to a specific group of people within the team.
- In the Create a channel window, enter the following:
- Add Members:
- Once you select Private, you’ll need to manually add members who will have access to the channel.
- After adding members, click Done to create the channel.
- Manage Channel Settings (Optional):
- If you need to manage who can post in the channel or adjust permissions, click on the three dots next to the channel name and select Manage channel.
Important Notes:
- Private channels are only visible to members who have been specifically added to the channel. Other team members won’t see the private channel in their list.
- Permissions: Only team owners can create private channels, and only owners and specific members can access the content in a private channel.